作業中のファイルが吹っ飛んだかも…? なときにレスキューする方法
- David Nield・Gizmodo US
- [原文]
- ( mayumine )
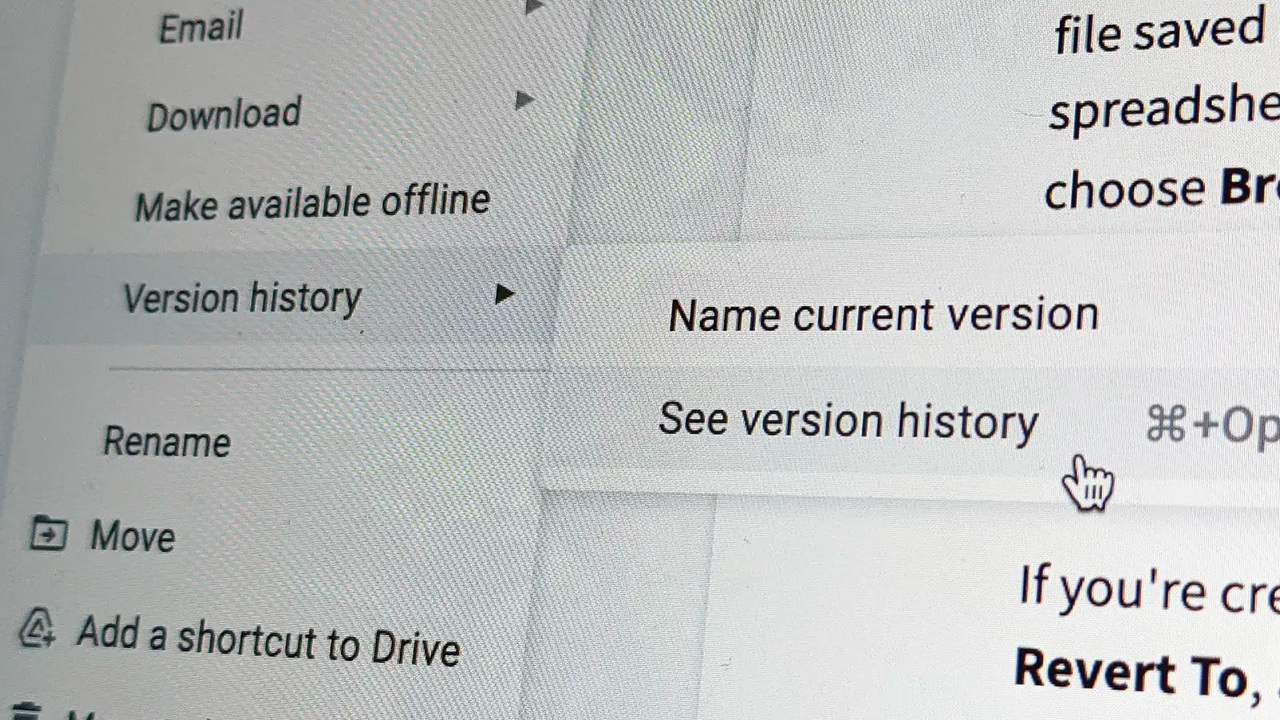
キーボードをうっかり押し間違えて1週間分の作業を消失させてしまうような時代はもうとっくに終わりました。
バージョン履歴の管理は想定以上に進化しています。
現在のクラウドベースのアプリケションでは、全てのデータをコピーして保持してくれているので、わざわざ手動でバックアップをとる必要はなくなりました。さらに詳細なバージョン履歴も保存されているので、1時間前、1週間前、1カ月前と、あらゆるバージョンのファイルをすぐに復元することができます。今回は、一般的に使われているGoogle(グーグル)、Microsoft(マイクロソフト)、Apple(アップル)のドキュメント系アプリケーションのバックアップ方法をご紹介します。
Google ドキュメント、スプレッドシート、スライド
Googleドキュメント、スプレッドシート、プレゼンテーションを以前の状態に戻すには、ファイル > 変更履歴 > 変更履歴を表示の順に選択します。ファイルを共有して複数人で作業している場合は、主な編集内容と、その編集が行なわれた時間や編集した人が表示され、履歴名の横にある矢印をクリックすることで、より詳細な内容が表示されます。
以前のバージョンに戻りたい場合は、戻りたい履歴をクリックし(現在の履歴との違いが表示されます)、「この版を復元」を選択します。その場合、現在の履歴は完全には消去されずに古い履歴として履歴リストに残るので、必要に応じて元に戻すことができます。

履歴の横にある3つの点(…)をクリックすると、その履歴を複製したり、名前をつけたりできます。名前をつけると、一覧表の上部にある「名前付きの版のみ表示する」で表示を切り替えることができるので、バージョン管理の整理もしやすくなります。ドキュメントやスライドは40件、スプレッドシートは15件まで名前をつけることができます。
Googleドキュメント、スプレッドシート、プレゼンテーションでは、履歴の数は制限なく保存することができます。間違ってファイルを削除してゴミ箱行きにしてしまった場合でも、30日以内であれば、ファイルを復元することができます。
Microsoft Office
Microsoft Officeでファイルのバージョン履歴を確認したい場合、ファイルがOneDriveに保存されている必要があります。Microsoftのクラウドプラットフォームにはバージョン管理機能が搭載されているので、WordやExecel、Powerpointのファイルは、ローカル等だけではなくクラウド上に保存しておくべきです。
WindowsのWord、Excel、PowerPointでは、ファイルと情報 > 履歴を選択すると、過去の全てのバージョンを見ることができるようになっています(そのファイルがまだOneDriveに保存されていない場合は、OneDriveにコピーするよう促されます)。利用可能な全てのバージョン履歴が右側に表示され、編集された時間と編集を行なったユーザーも表示されます。バージョン履歴の下にある「バージョン履歴を開く」をクリックすると、以前のバージョンに戻ることができ、新しいウィンドウで表示されます。

以前のバージョンのファイルも開いているので、「選択したバージョンと比較」を選択することで、現在のバージョンとのすべての違いを比較して確認したり、「復元」を選択して、古いバージョンを現在のバージョンにすることができます。比較画面はとても充実していて、作業していたファイルの、現在のバージョン以降に行なわれた編集内容をすべて確認することができます。
macOSでOfficeを使用している場合は若干所作が異なりますが、ファイルのバージョン履歴の確認には、やはりOneDriveにファイルが保存されている必要があります。プログラムウィンドウ上部のタイトルバーに表示されているドキュメント/スプレッドシート/プレゼンテーションのファイル名をクリックし、バージョン履歴の表示を選択します。表示されたファイルをクリックすると、Windowsと同じように「選択したバージョンと比較」と「復元」のオプションが表示されます。
Apple Pages, Numbers, Keynote
アップル製のアプリケーションで、Pages(ドキュメント)、Numbers(スプレッドシート)、Keynote(プレゼンテーション)のバージョン履歴を確認するには、ファイル > バージョンを戻す > すべてのバージョンをブラウズ の順にクリックしていきます。
バージョン履歴画面は、画面の右側にタイムラインが現れてフルスクリーンレイアウトで表示されます。右側の矢印(またはタイムライン)でバージョン履歴を進めたり戻したりすることができ、特定のバージョンに戻るには「復元」します。もし以前のバージョン履歴のファイルに戻っても、現在作業しているバージョンが最新バージョンになるので、必要に応じて元に戻すことができます。

現在のバージョンのドキュメントの編集は、この「すべてのバージョンをブラウズ」ビューで、そのまま継続して行なうことができます。通常のビューに戻りたいときは「完了」をクリックします。これは、以前のバージョンのファイルを参照しながら作業したいときに便利な機能です。保存できるファイルのバージョン数に制限はなく、作業中に自動的に保存されていきます。
また、この画面でOptionキーを押しながら操作すると、「復元」ボタンが「コピーを復元」になり、古いバージョンのファイルはそのまま、そのバージョンのコピーを表示することができます。
今回紹介したのは、一般的に使われているアプリケーションのバックアップ方法でしたが、他にもさまざまなバックアップ方法があります。もしDropboxユーザーなら、ファイルのバージョン管理機能が利用可能で、Webインターフェース上でファイルを右クリックし「バージョン履歴」を選択すると、過去30日間(プロフェッショナルプランまたはビジネスプラン利用の場合は180日間)のバージョンが表示されます。またDropbox Rewindでは、複数のファイル編集を元に戻すことができます。
また、WindowsやmacOSに搭載されているバックアップソリューションは、ファイルのバージョン履歴も対応しています。Windowsでは、設定 > アップデートとセキュリティ > バックアップの順に選択すると、ファイル履歴 表示されます。macOSの場合は、システム環境設定 > Time Machine を選択します。
- Tags :
- グーグル
- Windows
- マイクロソフト製品
- マイクロソフト
- Mac OS
- Mac
- アップル製品
- アップル
- 企業
- Chromebook / Chrome OS
- シェア
- ツイート
- LINEで送る
- ブックマーク



