2つ目のGoogleアカウントを設定して使ってみよう
-
5,886
- David Nield – Gizmodo US
- [原文]
- ( 禿頭帽子屋/Word Connection JAPAN )

2020年1月5日の記事を編集して再掲載しています。
Googleアカウント、私も用途に応じて3つくらい使い分けています。新しいアカウントを作るのは難しくありませんし、作ってからの切り替えも簡単です。ぜひ試してみてください。
Googleのアカウントがあれば、メールやマップ、クラウドストレージ、ミュージック、映画、生産性ツールなど、無数とも言えるアプリを利用できます。しかも、アカウントは1つと決まっているわけではありません。業務用の新しいアカウントでも、、プライベート用の2つ目のアカウントでも、以下の手順で簡単に作れて、使い方が広がります。
2つ目のアカウントを設定する方法
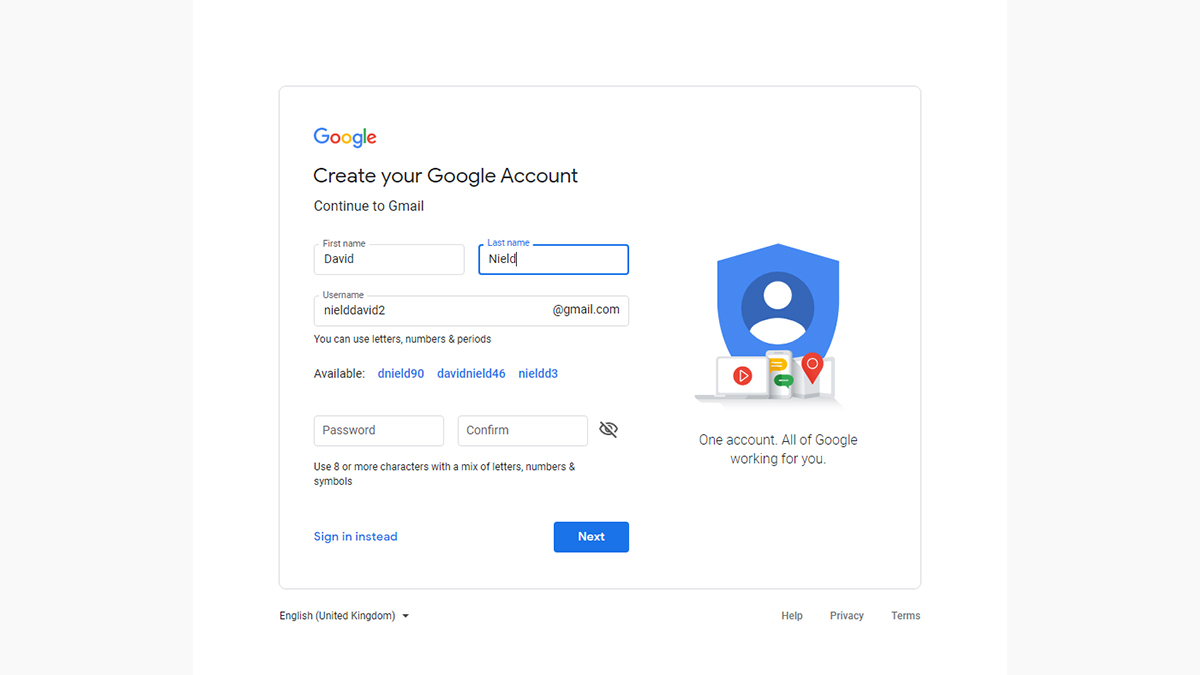
Googleで2つ目のアカウントを作るには、いくつか情報を入力することになります。アカウント作成はこちらから。名前を入力すると、それに基づいてアカウント名の候補(これが、そのままGmailアドレスになります)が提示されますが、重複しない限り好きな名前を選べます。もちろん、パスワードも指定します。
次に、電話番号、生年月日、性別を設定します。バックアップ用のメールアドレスを指定するオプションもあり、これはぜひ指定しましょう(すでに使っている1つ目のGoogleアカウントに関連付けられているGmailアドレスでも大丈夫)。このアカウントへのログインでトラブったときに使うからです。
次に表示されるのは、Gmailの画面。感動的なくらい何もない受信トレイです。ここから、Googleアカウントのプロファイルに画像を追加する、2段階認証を設定するなどの管理を操作できます。2段階認証は必ず設定してください。
スマートフォンに2つ目のGoogleアカウントを追加する
Androidでは、2つ目のアカウントを使うのが、なかば当然のような設定になっています。手順は機種とAndroidのバージョンによって少しずつ違いますが、標準的なAndroidであれば、「設定」を開いて「アカウント」、「アカウントを追加」、「Google」の順でタップします。あとは、新しいユーザー名とパスワードに関連付けたログイン情報で、ログインするだけです。
ここから先の動作は、アプリによって違います。Gmailの場合は、右上にあるアバターをタップして、新しく追加したアカウントをリストから選択しますが、YouTubeではちょっと違い、もう一度右上のアバターをタップし、現在のアカウント名をタップしてから2つ目のアカウントを選択します。
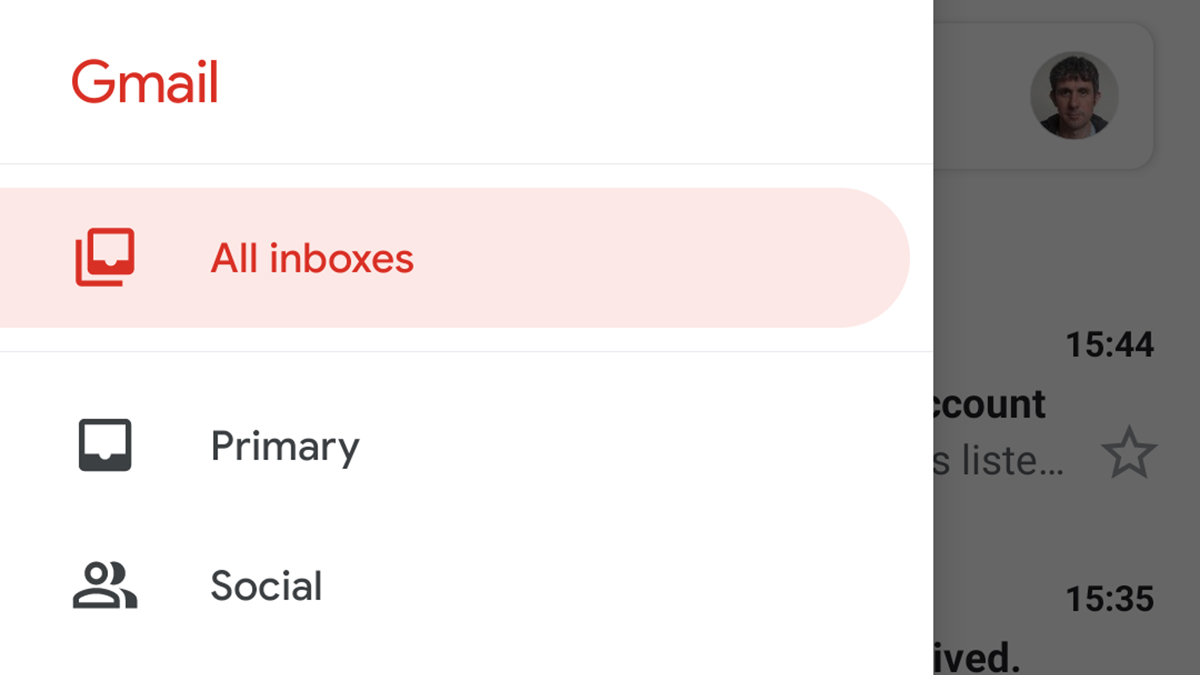
Googleドライブでは、特に2つ目のアカウントが仕事用の場合、たびたびアカウントを切り替える必要があります。GoogleやYouTubeと同じように、右上にあるアバター(名前の頭文字や設定した画像などのアイコン)をタップして、2つ目のアカウントを選択してください。
Googleのアプリであれば、アカウント切り替えでそれほど戸惑うことはないはずです。Googleフォトなら、左上にあるアプリメニュー(3本線のメニュー。ハンバーガーメニューとも言います)から。Google Mapsなら、右上のアバターから。「Google Playムービー&TV」の場合は、左上のアプリメニュー(3本線)を開いて別アカウントを選択します。
Gmailは、複数のアカウントを統合できるところが、他のGoogleアプリと大きく違います。つまり、複数アカウントのメールをすべて同じ画面で確認できるということです。左上のアプリメニュー(3本線)を開いて「すべての受信トレイ」を選択してください。実際には、複数のGoogleアカウントのメールをGmailでまとめて見るには複数の方法があるので、それについては、後述するWeb版で説明します。
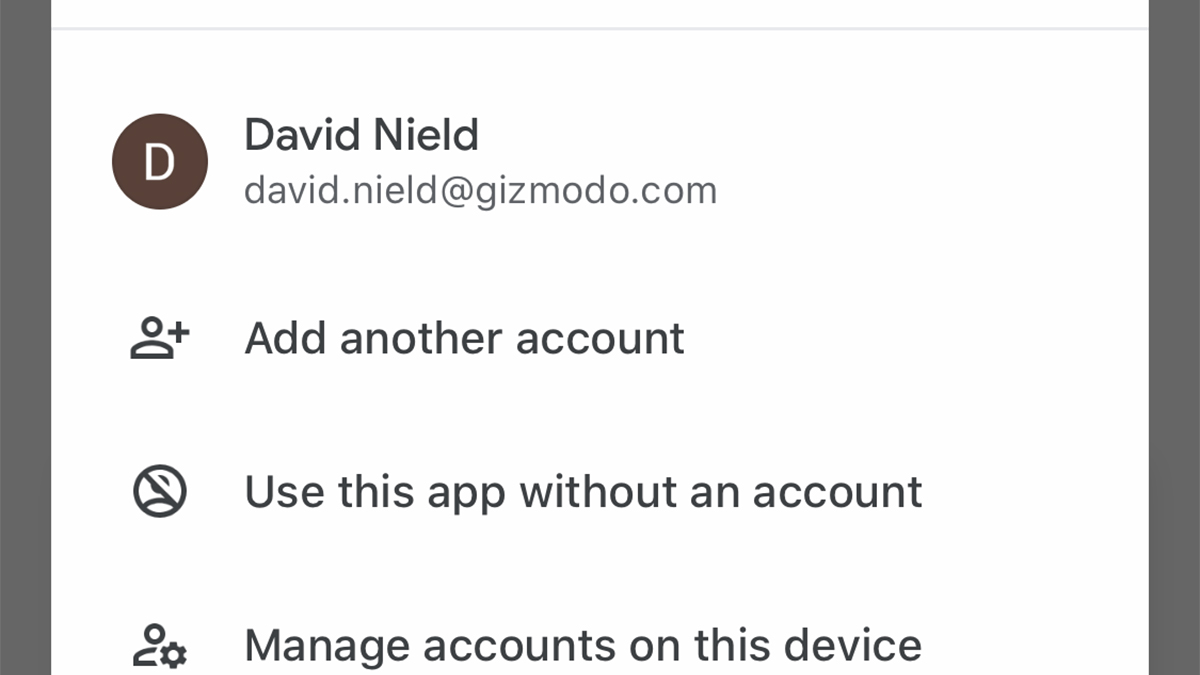
iPhoneをお使いの場合、2つ目のGoogleアカウントを設定するには、iOS版の「Google」アプリをインストールするのがいちばん簡単です。「Google」アプリの右上にあるアバターから、「別のアカウントを追加」をタップしてログインの指示に従ってください。どのアカウントをデフォルトに設定するかも指定するよう求められます。
Androidの場合と同様、Googleのアプリにはアカウント切り替え機能があります。Googleドライブ、Gmail、YouTube、Google Mapsなら右上にあるアバターから、Googleフォトと「Google Playムービー&TV」の場合はアプリメニューからです。iOS版のGmailにも、Android版のときと同じように「すべての受信トレイ」オプションがあります。
Webで2つ目のGoogleアカウントを追加する
ノートパソコンやデスクトップで2つ目のGoogleアカウントを設定するには、Gmailから始めるといいでしょう。2つ目のアカウントは、他のWeb版Googleアプリでも使えるようになります。Web版Gmailで、右上のアバターから「別のアカウントを追加」をクリックし、2つ目のアカウントでログインしてください。
AndroidやiOSのときのように、すべてのGoogleアカウントのメールを1つの画面で見る「複合」ビューはまだありません。かわりに、それぞれのアカウントを別々のタブで開く必要があります。ただし、前述したようにGmailのすべてのメールを同じ受信トレイで見る方法はいくつかあります。
まずは、2つ目のアカウントからメールを転送する方法です。あまり頻繁でなければ、手軽な方法でしょう。2つ目のアカウントのGmail画面で、右上にある歯車アイコンをクリックし、「設定」から「メール転送とPOP/IMAP」を選択します。「転送先アドレスを追加」をクリックして、2つ目のアカウントからメールをそのまま転送するアカウントを入力します。
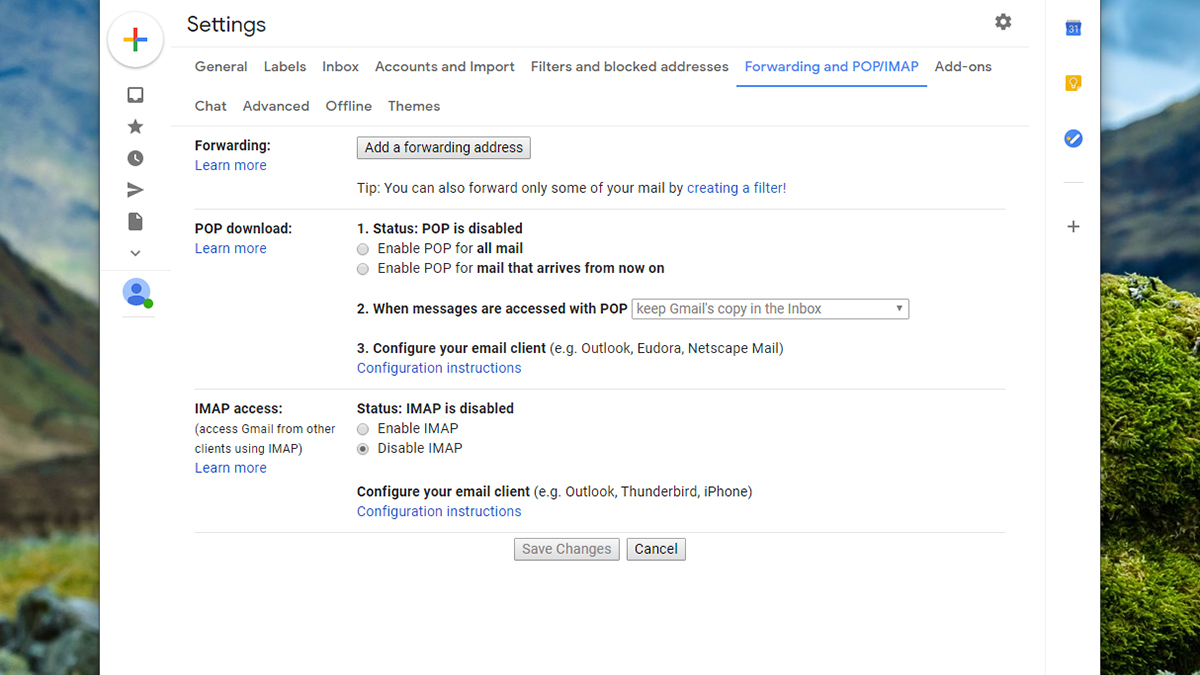
簡単に設定できる方法ですが、元の受信トレイを使って、2つ目のアドレスから返信することはできません。そのためには、2つ目のGoogleアカウントに対するPOPアクセスを有効にする必要があります(「メール転送とPOP/IMAP」タブで、「すべてのメールでPOPを有効にする」を有効にします)。1つ目のアカウントからアクセスしたとき、2つ目のGmail受信トレイにメールのコピーを残すかどうかも選択できます。
1つ目のGoogleアカウントの受信トレイに戻り、右上の歯車アイコンをクリックして「設定」から「アカウントとインポート」を選択します。「名前:」と「他のアカウントのメールを確認」の両方のセクションに2つ目のアカウントを追加する必要があります。設定について疑問がある場合には、こちらのリストをご覧ください。
Web版Gmailで2つ目のGoogleアカウントを追加すると、Googleの他のWebアプリケーション(Googleドライブ、Google Maps、Googleカレンダー、YouTube、YouTube Musicなど)でもアバターをクリックするとメニューに表示されるようになります。2つのアカウントの情報を同じ画面で見ることはできませんが、別々のGoogleアカウントでログインして複数のタブでアプリを実行することは可能です。
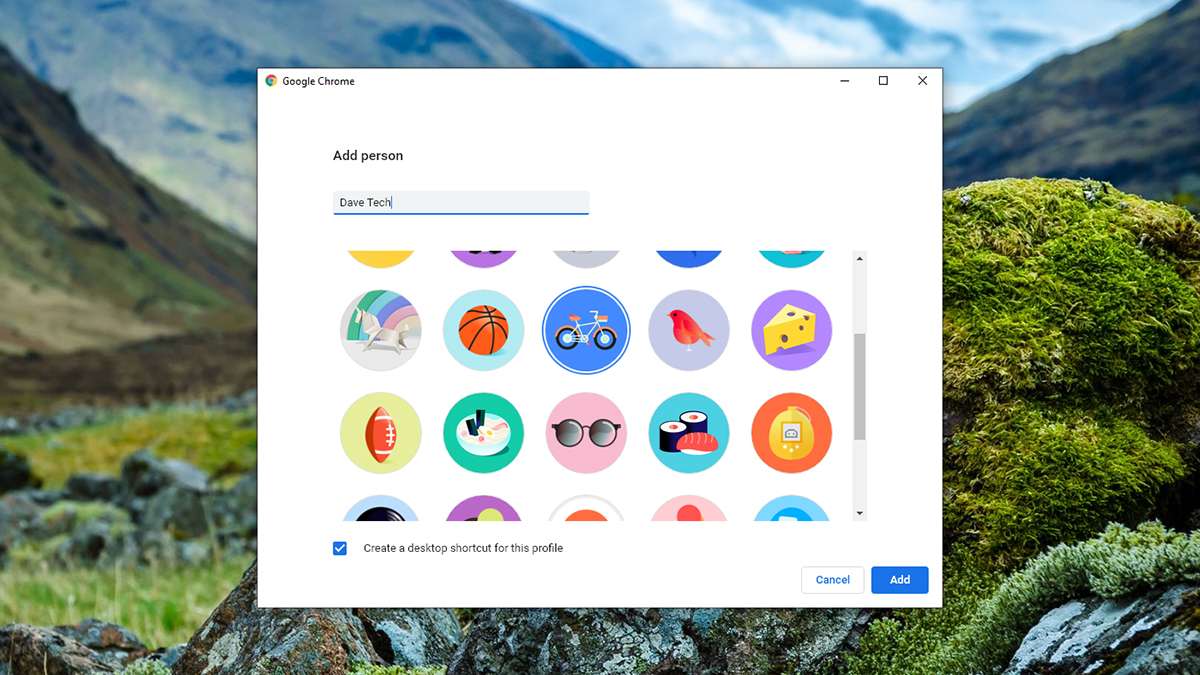
Google Chromeには、複数のプロフィールを設定するオプションもあります。WindowsやmacOSで複数のアカウントを使うのと同じで、閲覧履歴、ブックマーク、パスワードなどのブラウザデータは、Googleアカウントごとに別々に保存されます。
Chromeツールバーにあるアバターをクリックして「ユーザーを管理」を選択し、「ユーザーを追加」を選択します。2つ目のプロフィールの名前を入力し、画像を選択したら、 2つ目のアカウントのログイン情報でログインします。これ以降は、Chromeツールバーのアバターを押して選択するだけでアカウントを切り替えられます。
エンドユーザーとしての操作感は、2つ目のプロフィールを追加したからと言って、2つ目のアカウントを新しいタブで開いたときと、それほど変わりません。ただ、タスクバーやドックに表示されるChromeのインスタンスは別々になるので、ブックマーク、パスワード、履歴などがすべて別々になります。そういう使い方ができるということです。
- Tags :
- 企業
- グーグル
- シェア
- ツイート
- LINEで送る
- ブックマーク



