細切れ保存にさようなら。スクロールスクリーンショットを撮る方法(Android・iOS・Win・Mac・Chromebook)
-
29,100
- David Nield – Gizmodo US
- [原文]
- ( satomi )
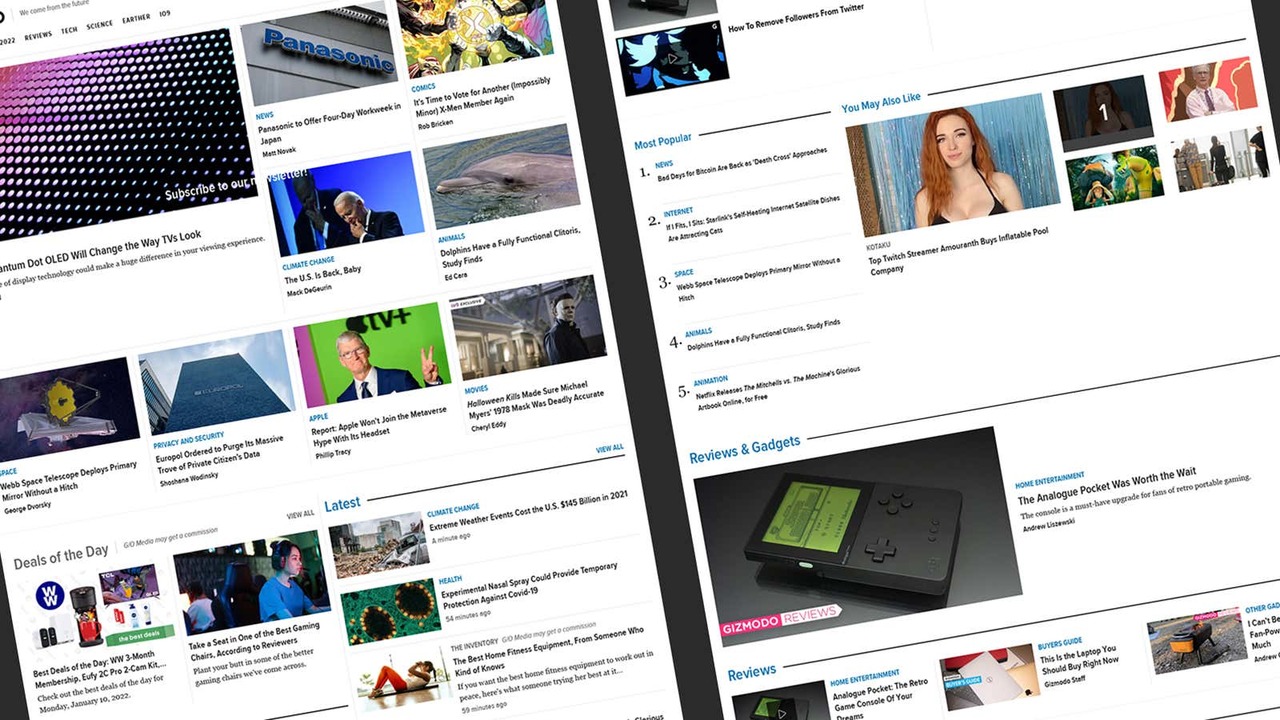
ページ全体を保存したい。そんなとき覚えてると便利なのが「スクロールスクリーンショット」。
ふつうのスクリーンショットは見えてる範囲までしか撮れませんけど、スクロールスクリーンショットなら上から下まで一発で取得が可能です。Webページはもちろん、文書やメニューもこの方法で大丈夫。撮ってスクロールして、また撮ってスクロールして、一番下まで撮ったら全部つなぎ合わせて…という手間がかかりません。
手順は細切れのスクショと少し異なります。OS別に見ていきましょう。
Androidでスクロールスクリーンショットを撮る方法
スクロールスクリーンショットはAndroid 12で標準装備された新機能です。まだの人は12にアプデしてから次の手順に従ってください。
・電源と音量アップ、2つのボタンを同時に押す
・「キャプチャ範囲を拡大」をタップ
・範囲を調整して「保存」をタップ
もし「キャプチャ範囲を拡大」が表示されないなら未対応端末です。その場合も、LongShotやStitchcraftといったサードパーティー製アプリを入れれば撮れますよ。
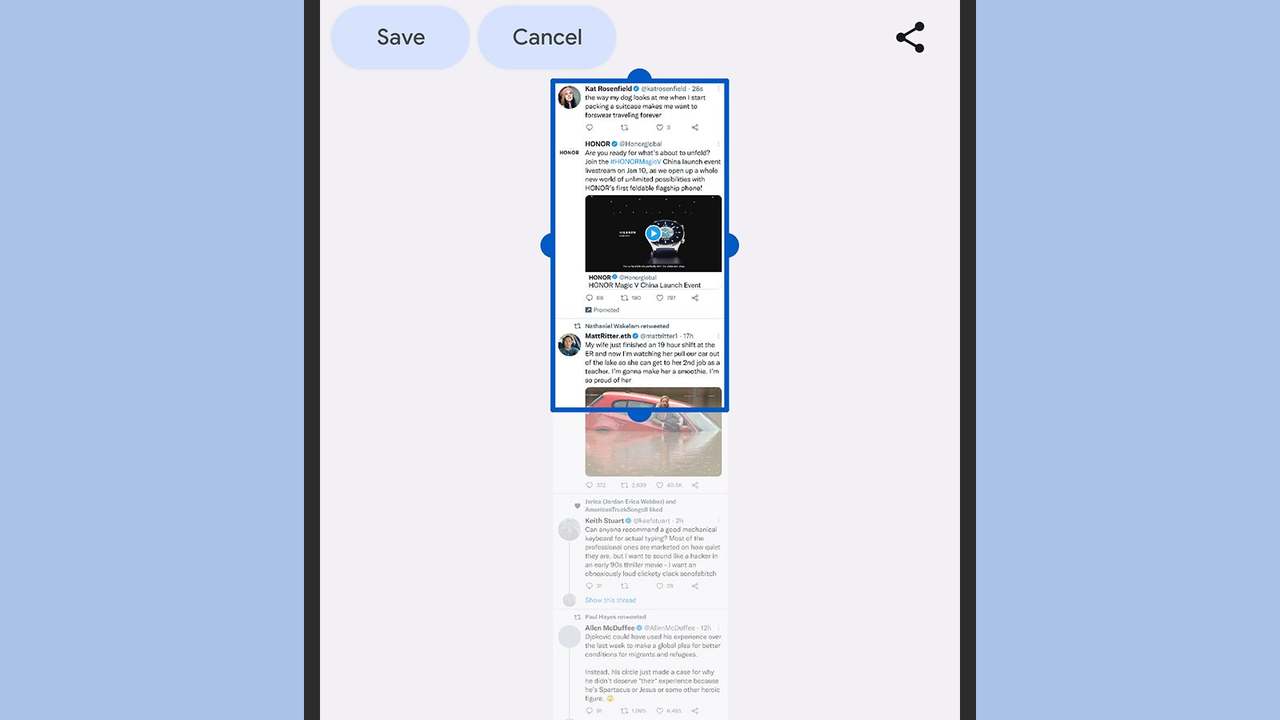
Samsung(サムスン)製スマホは前からある機能なので、次の手順になります。
・電源と音量ダウン(アップじゃないよ!)、2つのボタンを同時に押す
・「スクロールキャプチャー」ボタンをタップ
このほかにも機種によって手順は若干異なる場合があります。
面白いのは、Chrome for Androidが未対応で、「キャプチャ範囲を拡大」ボタンが表示されないことですね。Chromeでページ全体を保存したいときには次の手順でどうぞ。
・右上の3点アイコンをタップしてChromeメニューを開く
・「共有」>「ロングスクリーンショット」の順に選ぶ
iPhone/iPadでスクロールスクリーンショットを撮る方法
iOSとiPadOSも純正対応していますが、使えるのはSafariやPagesといった一部純正アプリ内だけ。以下の手順でどうぞ。
・電源と音量アップ、2つのボタンを同時に押す
・左下に表示されるスクリーンショットのサムネイルをタップ
・「フルページ」をタップ
・(必要なら)範囲を調整
・「完了」>「PDFをファイルに保存」の順にタップ
保存する際には、画像に注釈をつけることもできます。
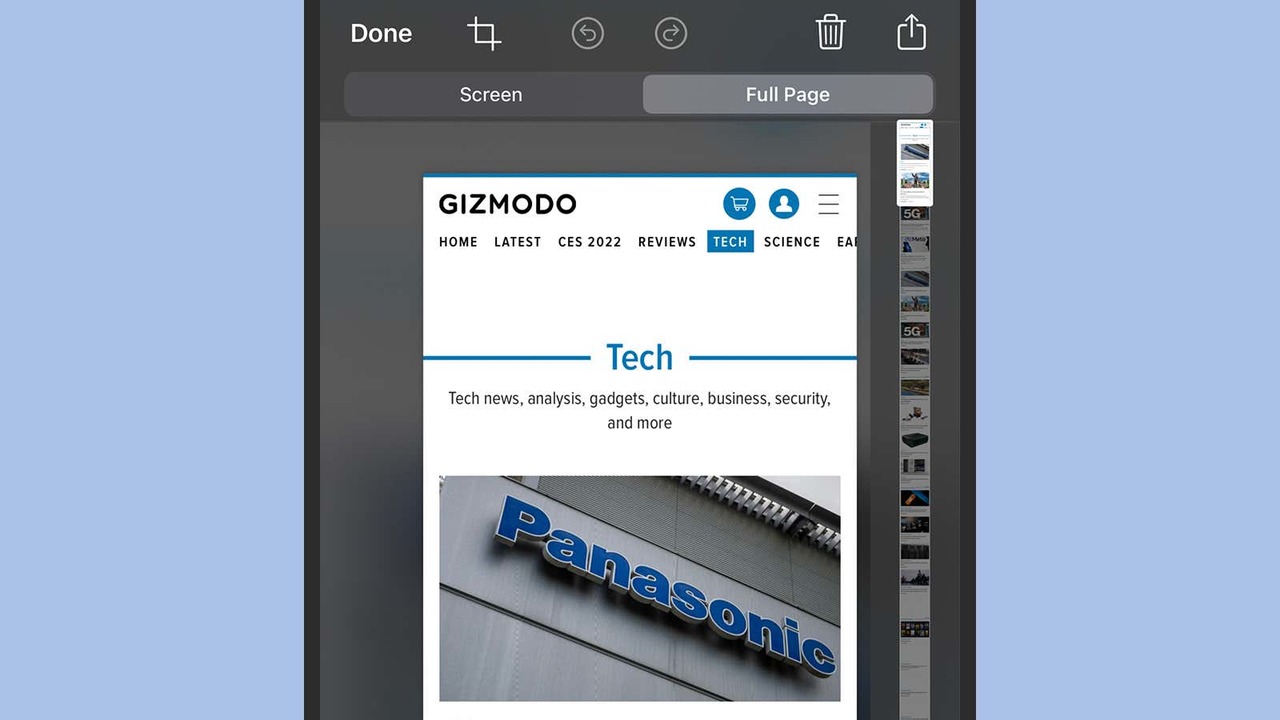
非純正アプリ利用中も全ページ保存したいなら、サードパーティー製アプリで。今あるなかではPicsewとかLong Pictureがベストで、どちらも細切れに撮って1枚につなぎ合わせてくれます。アプリの対応状況は非常にイマイチで、たとえばChrome for Androidと同じようにChrome for iOSでもロングスクリーンショット機能が使えるかと思ったら、そうでもなくて、「フルページ」を選ぶところまではいけるんですが、Webページ全体を正しくキャプチャできません。そのうち直るのかしらん…。
Windowsでスクロールスクリーンショットを撮る方法
Windowsはスクショを撮る方法は何とおりかあるのですが(PrtScボタンで「スニップ&スケッチ」を呼び出して撮ったり)、ブラウザやWordで全ページを保存する機能はまだ標準装備されていません。保存にはサードパーティー製アプリが必要です。
たとえばShareXはスクリーンキャプチャ、ファイル共有、生産性タスクまで幅広くカバーする無償ソフトで、遅延開始などのオプションも豊富。次の手順でできます。
・「キャプチャ」>「スクロールキャプチャ」の順に進む
・ 保存するウィンドウを選ぶ
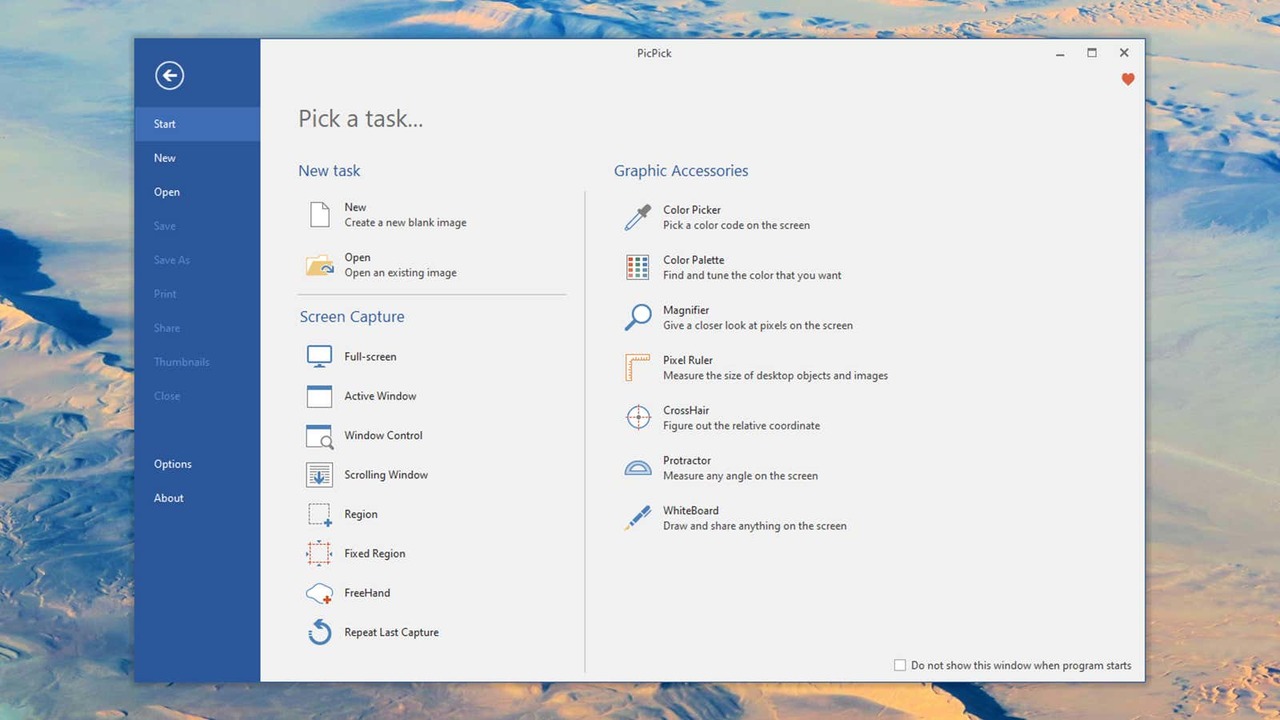
PicPickもユーティリティ機能満載で、ホームユーザーは無償で使えます。手順は下記のとおり。
・「File」>「Start」>「スクローリングウィンドウ」の順に進む
・保存するウィンドウを選ぶ
全ページ保存の出番が多いのはWeb閲覧中なので、ブラウザの拡張機能を探してみるのもいい方法です。Google ChromeやMicrosoft Edgeをお使いなら、GoFullPageやAwesome Screenshot & Screen Recorderあたりでスクロールスクリーンショットは撮れます。
Macでスクロールスクリーンショットを撮る方法
MacもWindowsと同じく、スクショを撮る方法は豊富に揃っているのに長いスクショだけ撮れないので、そちらはサードパーティー製アプリかブラウザの拡張機能でやる感じです。
主なアプリとしては、CleanShot Xがあります。どんなアプリを使ってるときでもロングスクリーンショットを撮れますが、利用には29ドル(約3,340円)かかります(クラウドのアドオンは月10ドルの別途料金。シンプルなのが好みなら必要以上に多機能と感じるかも)。Captoもパワフルなスクリーングラバーですが、やはり利用には27ドル(約3,100円)かかります。
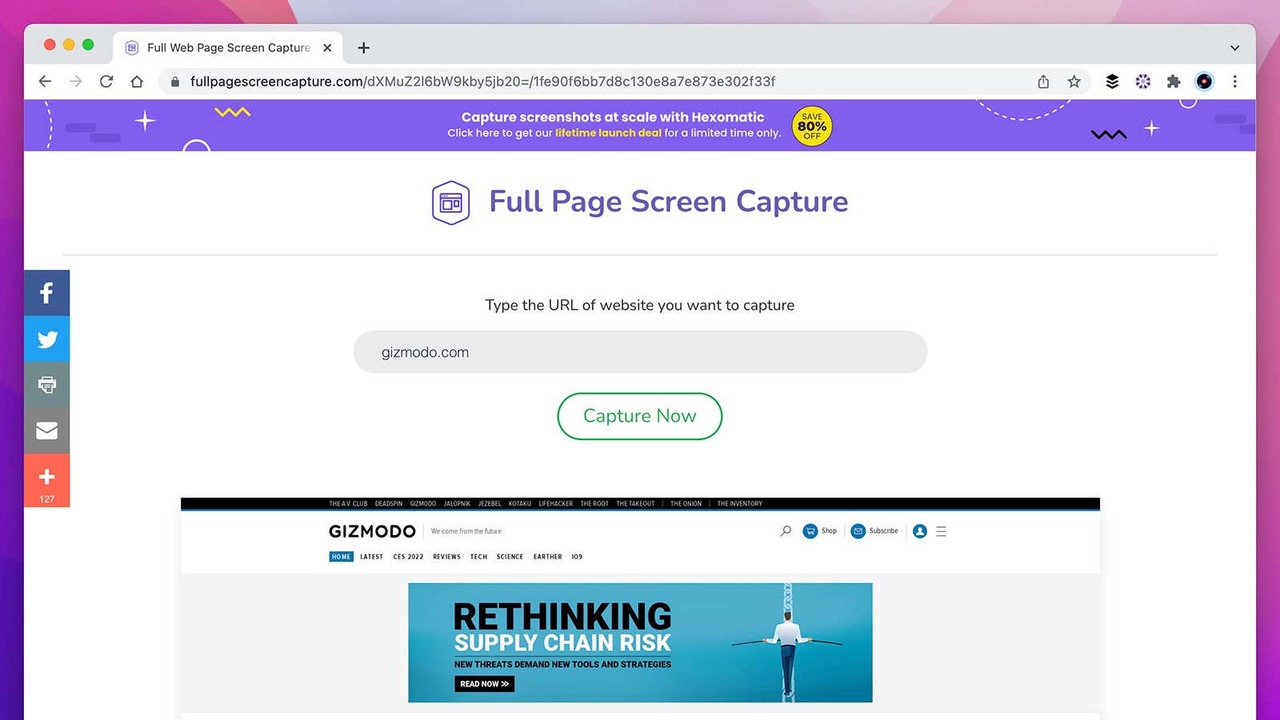
EdgeとChromeの拡張機能はWindowsの項で少し触れましたが、ほかにも、URLを入れるだけで全ページ保存できるFull Page Screen Captureも便利です。
Mozilla Firefox独自のスクリーンショット機能は次の手順で利用できます。
・Webページ上で右クリック
・「スクリーンショットを撮る」>「 ページ全体のスクリーンショット撮影」を選択
Safariはすぐ使える拡張機能がありませんが、次の手順をたどることでWebサイト全体をPDF形式で保存することは可能です。
・「ファイル」>「PDFとして書き出す」の順に選択
標準の画像ファイルじゃないのでスクショとは違いますが、ファイル形式はふだん使っているプログラムでチャチャっと変換すればOKです。
Chromebookでスクロールスクリーンショットを撮る方法
Chrome OSでふつうのスクショを撮る方法は「Ctrl+ウィンドウを表示(数字の5か6の上のキー。長方形の右に縦じま2本)」の同時押し。画像を確認後は「ダウンロード」フォルダに保存されます。
もっと長いページ全体を保存したいときには次の手順でどうぞ。
・Ctrl+Shift+Iでデベロッパー用パネルを開く
・Ctrl+Shift+Pで「screenshot」を検索
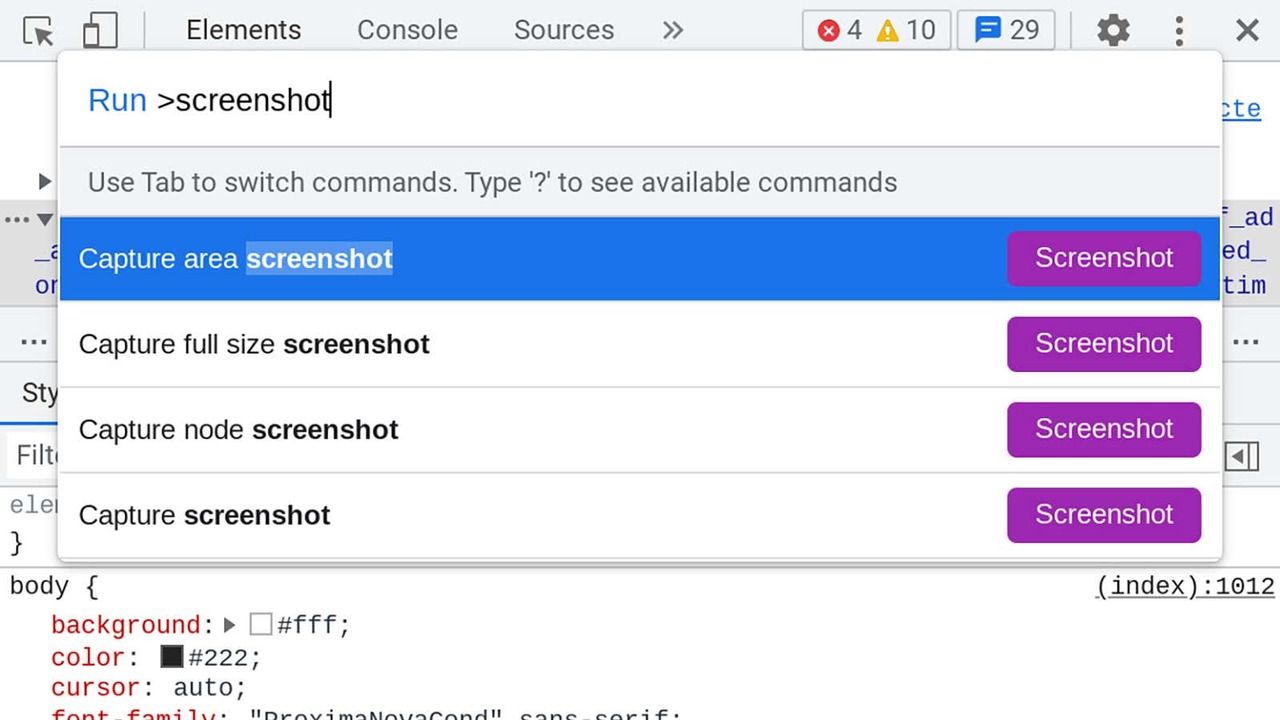
・「Capture full size screenshot」のScreenshotボタンを押す
・PNGファイル生成が終わるまで待って(長いページは長くかかる)、ディスクやWebなど保存先を選択
もちろん上記のようなChrome拡張機能でも全ページ取得は可能。GoFullPageもAwesome Screenshot & Screen Recorderも(ほかにも書ききれないほどある)Win/Macとまったく同じように動作します。
- Tags :
- Web
- ブラウザ
- PC
- スマートフォン
- Android
- 企業
- アップル
- アップル製品
- Mac
- Mac OS
- iOS
- マイクロソフト
- マイクロソフト製品
- Windows
- グーグル
- Chromebook / Chrome OS
- シェア
- ツイート
- LINEで送る
- ブックマーク



