iPhoneの写真を効率良く整理するには? 超基本ステップまとめ
- David Nield – Gizmodo US
- [原文]
- ( 福田ミホ )
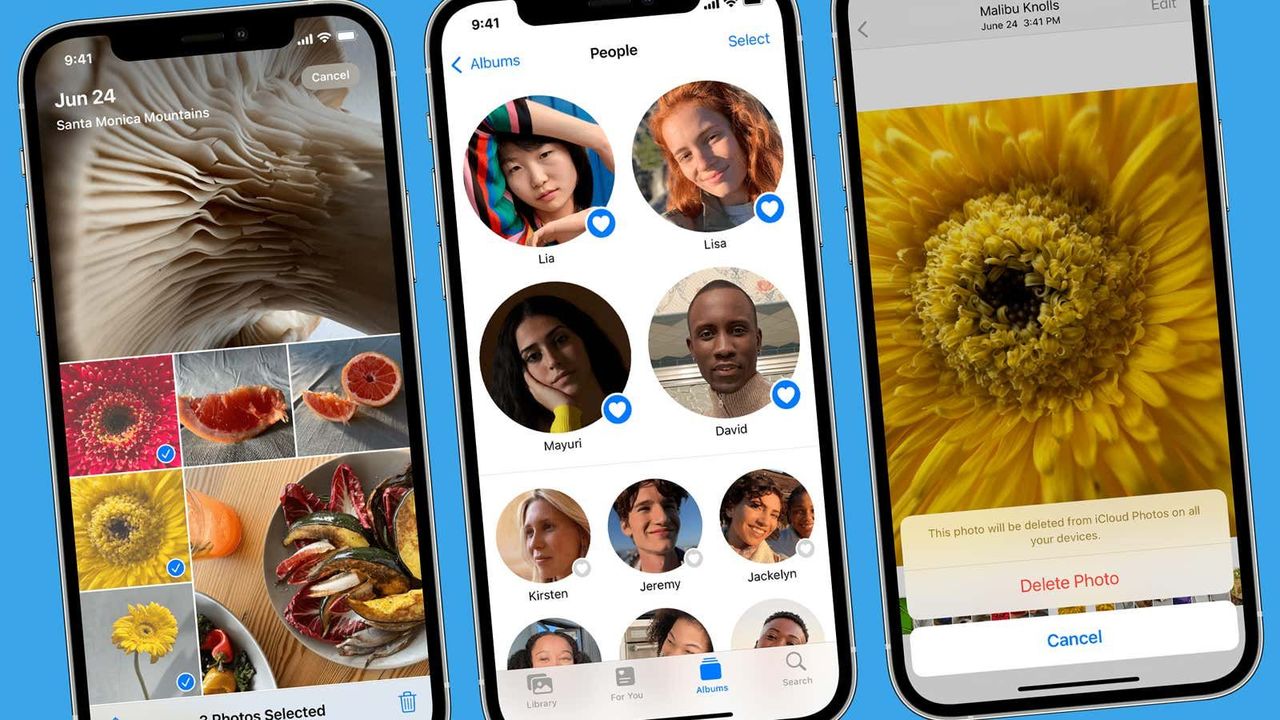
Image: Apple
ストレージを爆発させず、撮りたい写真を撮っていくには?
iPhone、というかスマホ持ってる人なら、そのスマホが自分的定番カメラになりますよね。iPhoneのカメラは素早く簡単に使えて、何十枚でもすぐ撮れます。でも、問題は撮った写真の山をいかに整理するかってことです。
スマホのカメラの性能が上がり、ストレージが安くなり、SNSでの共有が簡単になるにつれ、スマホに入る写真はどんどん増えていきます。でも、気をつけてないと、iPhoneの写真ライブラリはすぐにカオスに陥りがちです。
とはいえ、写真や動画の整理に何日もかけるのは避けたいですよね。幸いiPhoneでは比較的シンプルなステップで、ある程度片付いた状態を作れます。ちなみにこの記事では、iPhoneユーザーの方はApple(アップル)のiCloud写真で全部バックアップを取っているものと想定して書いてます。もちろん他の方法(DropboxやGoogleフォト)でバックアップしててもいいのですが、その場合クラウド経由の手順がこの記事とは違ってきます。写真管理の方法は人それぞれ無数にあり得るんですが、ここではごく基本的な設定や手順をまとめました。
またこの記事では、iPhone上だけでできる作業をメインで説明してます。iCloudの場合、macOSとかiPadOSでも同じ作業をだいたい同じようにできるし、Web経由でもiCloudの一部の機能にはアクセス可能です。
ライブラリをチェック
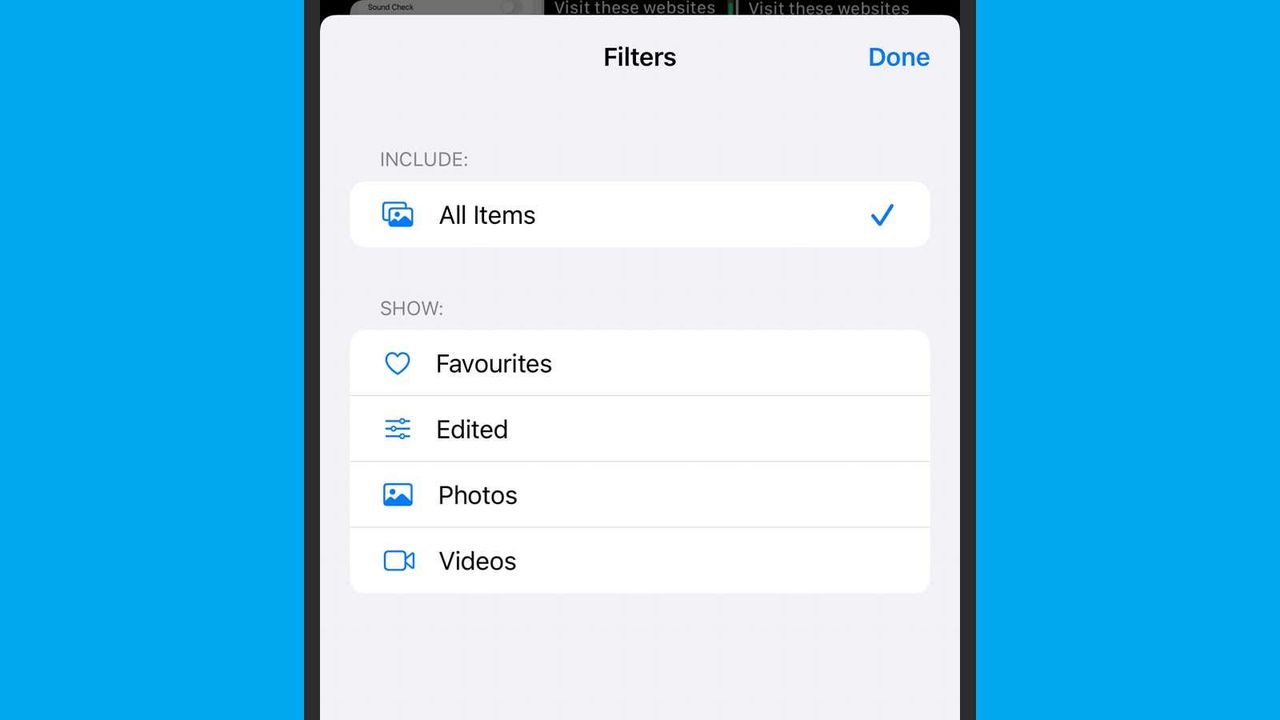
Image: Apple
まず、すべてが正しく機能してることを確認しましょう。iPhoneの設定アプリを開いて、一番上の自分の名前をタップし、「iCloud>写真」と開いて、「iCloud写真」のスイッチがオンになってるのをチェックします。iCloudでは5GBまでが無料で、それから先は料金が発生します。
次に写真アプリを開きます。別になくてもいいなって写真があったら、長押しするとメニューがポップアップするので「ライブラリから削除」を選びます。一度に複数枚削除するには、画面右上の「選択」を押してから、消したい写真をタップして、右下のゴミ箱アイコンを押します。
写真選びを少しだけ楽にするツールとしては、アルバム画面右上の「…」アイコンを押して「フィルタ」を選びます。するとたとえば、ビデオだけ、または写真だけ、編集済みのものだけといった絞り込みができます。「…」で出るメニューには「地図を表示」って項目もあり、これを使うと写真を撮影場所で絞り込めます。
アルバムを作ってみる
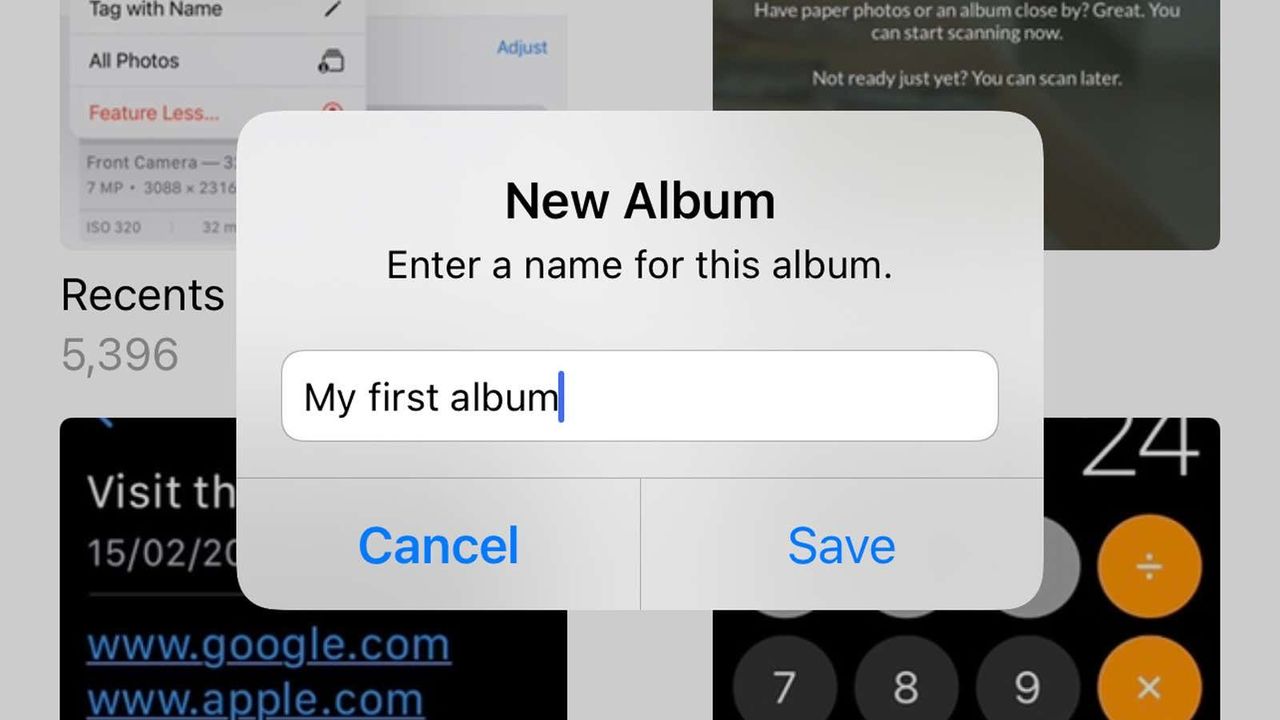
Image: Apple
アルバムがあるとライブラリの管理が楽になります。というかiCloud写真では、自動でアルバムを作ってくれてます。写真アプリ画面下の「アルバム」をタップして出てくる画面をスクロールしてみましょう。下の方に「メディアタイプ」って項目がありますが、その中のたとえば「スクリーンショット」は定期的に削除したほうがいいかもしれません。
自分で何らかのアルバムを作るには、画面左上の「+」を押して「新規アルバム」を選択します。適当なアルバム名を入力すると、どの写真を入れたいかを聞かれます。「新規アルバム」じゃなく「新規フォルダ」を選んでもよくて、フォルダにはアルバムを複数入れられます。フォルダを使うと、写真ライブラリの中で「家族>2022年」みたいな感じの階層構造を作れます。
もちろんアルバムを使う場合、撮るたびにアルバムに入れるとしても、少し時間を置いてからやるとしても、手間は少しかかります。でも、その分、後で何らかの写真を発掘したいときとか、まとめて消したいときには、目的の写真をすぐに見つけられます。アルバムを削除するときは「アルバム>すべて表示>編集」とタップし、消したいアルバム左肩に出る「ー」をタップして「アルバムを削除」を押します。この手順ではアルバムの枠が消えるだけで、写真のデータそのものは消えません。
特定の人物を探す
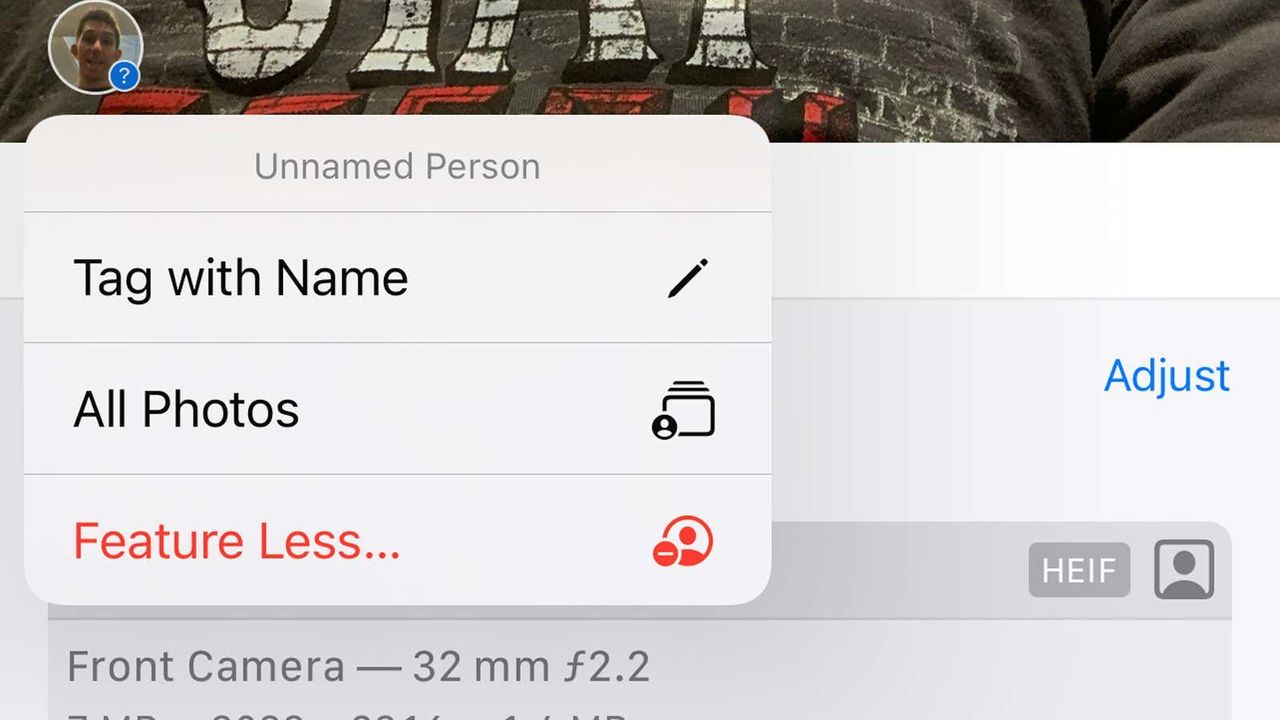
Image: Apple
iPhoneの写真アプリでは、写真に映る人の顔をある程度自動で識別してくれるので、写真探しにはすごく便利です。写真アプリから「アルバム>ピープル」を選び、アプリが識別してる人の中から選択したい人の顔を選びます。
任意の顔をタップすると、その人が映ってると識別された写真が一覧で出てきます。そこで画面一番上に出てくる「名前を追加」を押すと、それぞれの人に名前を付けられます。あとは「…」ボタンを押して「確定した写真を確認」を押すと、その人物の写真の一覧が出てきて、本当にちゃんと顔が識別されてるかチェックできます。
自動で識別されてない人の顔は、自力でタグ付けできます。タグ付けしたい写真を写真アプリで開き、画面下の「i」を押すと、写真アプリが識別した顔が小さなサムネイルで表示されてるはずです。タグ付けしたい顔を選択して、「名前でタグ付け」を選びます。
ストレージを開放
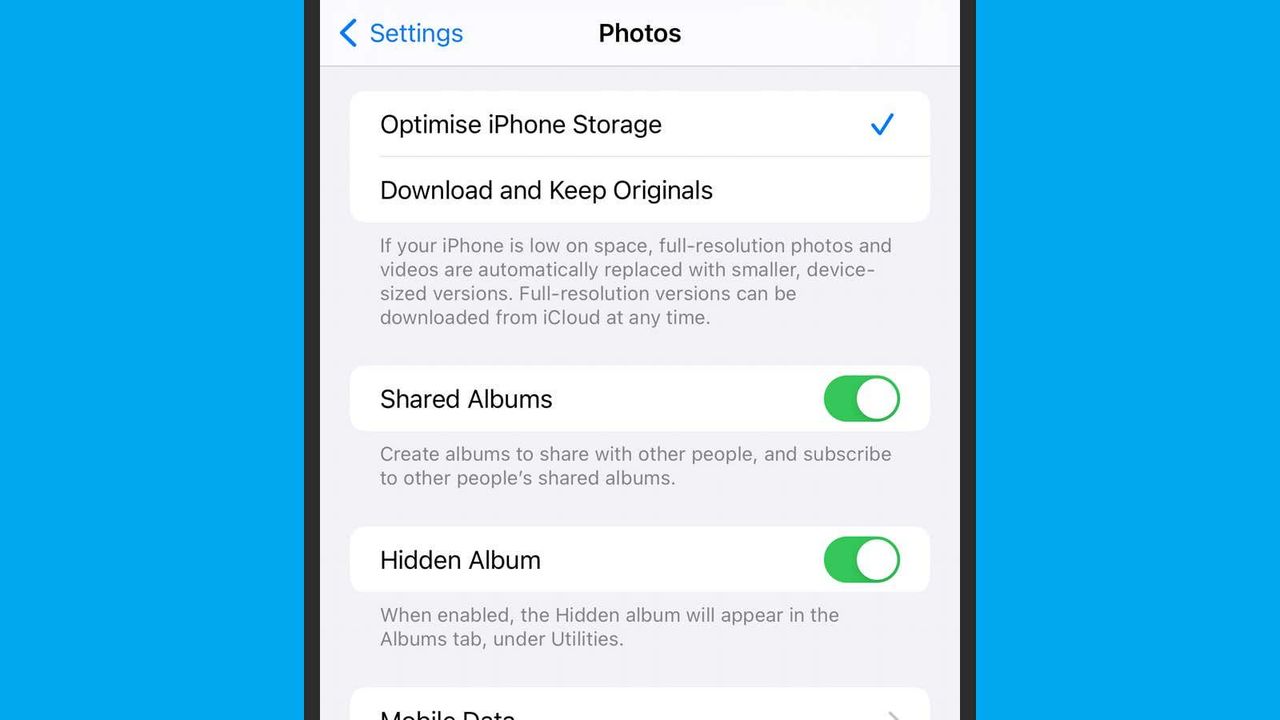
Image: Apple
大事な写真はついつい念のため残しておきたくなりますが、クラウドに同期しておけば、iPhoneにフルサイズで入れておく必要はありません。iCloudにフルサイズを置いておき、iPhoneには圧縮版、でもいいんです。それをするにはiOSの設定を開いて、「写真」から「iPhoneのストレージを最適化」にチェックを入れておきましょう。
この設定をしておくと、iPhoneのストレージが足りないときにiPhone内の写真が低解像度のコピーに置き換わります。元のフル解像度写真は、iCloudにちゃんと残ります。だからオリジナルが必要なときには、iCloudからダウンロードするだけでOKです。
どの写真やビデオを圧縮すればいいか、iPhoneは賢く判断してくれます。ストレージが足りなくなってきたら、一番アクセスしてないファイルから圧縮していくんです。だからiPhone上の写真の一部が低解像度に置き換わってても、全然気づかないケースのほうが多そうです。
個別のアプリ設定もチェック
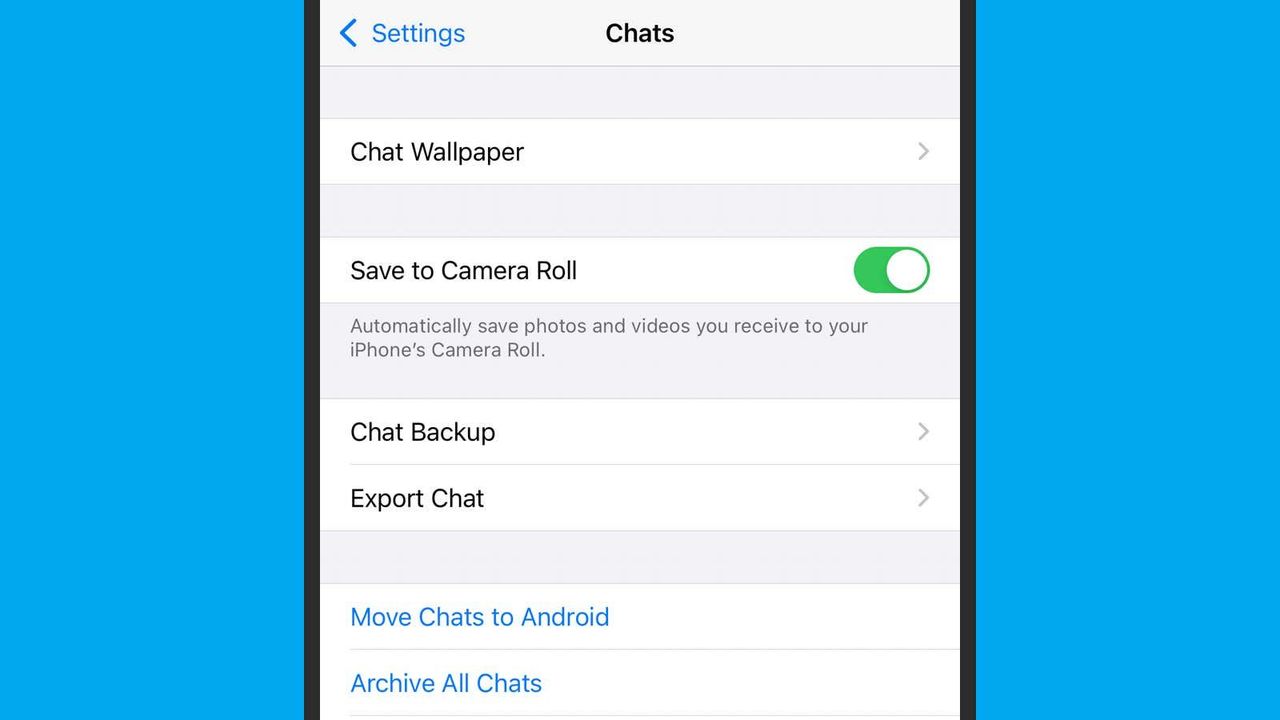
Image: Apple
他のアプリから自動的に入ってくる写真で、iCloudのスペースをムダにしたくないですね。グループチャットに投下したGIFとか、何らかのサードパーティアプリで送ったスナップ写真とかは自動保存されてることがありますが、その場合同じファイルが二重に保存されてることもありえます。
インストールしているいろんなアプリの設定をチェックして、意識しないままに画像や動画が保存されてないか確認しておくといいです。ここでは全アプリでの確認方法は列挙できませんが、見るべきところは割とすぐ見つかると思います。とりあえず、画像編集系アプリ、メッセージ系アプリからチェックしてみましょう。
たとえばWhatsAppの場合、「設定>チャット」を開いて「カメラロールに保存」のスイッチをオフにしておきます。これで、送られてきた画像がiPhoneに自動保存されなくなり、iCloudのスペースを浪費する心配もなくなります。またはLINEの場合、ホーム右上の歯車アイコンを押して「写真と動画」を開き、「写真を自動ダウンロード」をオフにしておきます。
どこからでも写真を同期
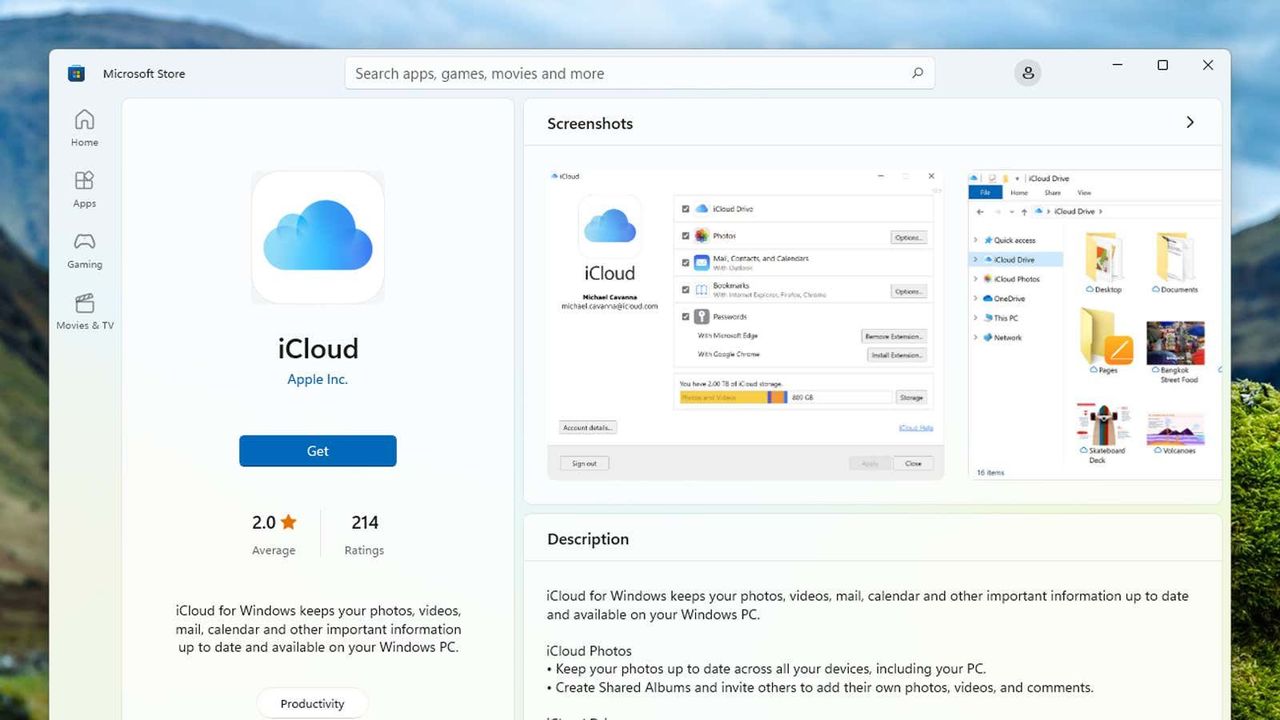
Image: Microsoft
iCloudへの写真の同期はiPhoneからするのがメインだと思いますが、たまには他のデータ源から写真を入れたい場合もあることでしょう。Macを使ってる人なら、Macの写真アプリで「ファイル>読み込む…」すると、メモリカードなどに入った写真をインポートできます。そのファイルはその後、iCloud経由でiPhoneにも同期されます。
Windowsで写真を管理することが多い人は、iCloud for Windowsも検討してみましょう。機能的にはベーシックですが、iCloud写真ライブラリに写真をドラッグ&ドロップで簡単にコピーできて、そこからiPhoneとか他のデバイスにも同期されます。特定のフォルダに入れた画像を自動でアップロードすることもできます。
WebのiCloudからも画像アップロードは可能だし、他のデバイスからiPhoneに画像をインポートするやり方もあります。カメラのアダプターかカードリーダーをLightningコネクタに接続して写真アプリを開くと、インポートするための画面が出てきます。
- Tags :
- アップル
- アップル製品
- iPhone
- iOS
- 写真
- シェア
- ツイート
- LINEで送る
- ブックマーク



