ブラウザのマウスジェスチャーは後戻りできなくなる便利さ
-
10,831
- David Nield
- [原文]
- ( 禿頭帽子屋/Word Connection JAPAN )

皆さんもたぶん、毎日かなりの時間、ウェブブラウザを使っていますよね。ということは、インターネットをあちこち移動するときの時間を短縮できれば、生産性がかなり違ってくる(結果的に、もっと楽しいことに時間を使えるようになる)はずです。たとえ、最高のウェブブラウザを使っているとしても、です。そこで今回は、皆さんがまだ試したことのなさそうなハックをご紹介します。マウスジェスチャーです。
マウスジェスチャーとは、たとえばマウスでフリックしたりスワイプしたりする操作です。これを使うと、標準のボタンやキーボードショートカットを使わずに、ウェブページを前後に移動する、タブを閉じる、ページを更新する、リンク先をバックグラウンドで開くなど、いろいろな機能を実行できます。1回ごとに短縮できる時間は何分の1秒かにすぎませんが、塵も積もれば山となる、です。
マウスジェスチャーがどんなに便利かを知りたければ、試してみるのが一番。ウェブブラウザに最初から組み込まれている場合もありますし、そうでなければサードパーティの拡張機能があります。どちらでも、この機能をオンにしてみて、毎日のウェブブラウジングがどう変わるか、自分で試してみましょう。
Opera
Operaは、マウスジェスチャーが最初から組み込まれているブラウザのひとつです。もちろん、画期的なこのブラウザを試す価値がある理由は、それだけではありません。マウスジェスチャーを一度も使ったことがない方なら、Operaはそれを覚えるのにも向いています。「簡単設定」ボタン(右上角にある、3本のスライダーのようなボタン)をクリックして「ブラウザの詳細設定に移動」をクリックして、「詳細ツール」、「機能」の順に選択してから、「マウスジェスチャーを有効にする」の切り替えボタンをオンにします。
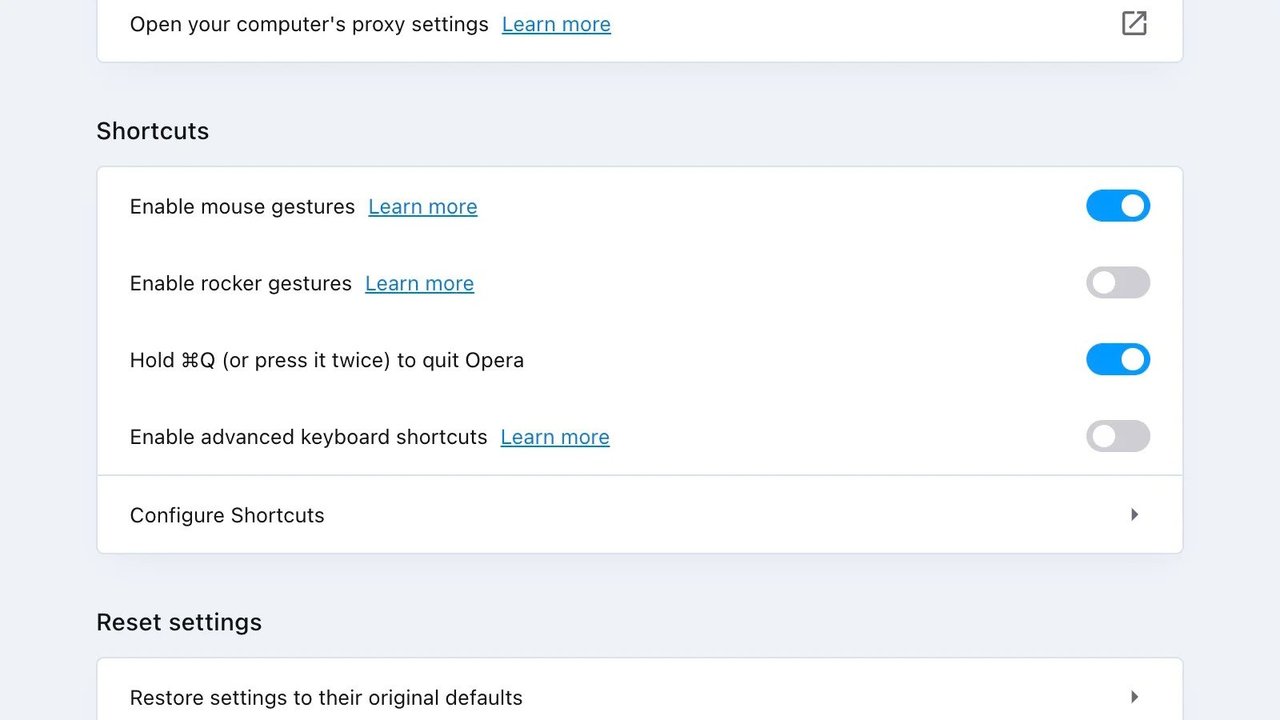
「詳細」をクリックするとショートカットを確認でき、「ショートカットを設定」で自由にカスタマイズできます。
ジェスチャーを使うときは、マウスの右ボタンを押したままにします。デフォルトでは、そのまま左にスワイプすれば1ページ前に戻り、右にスワイプすれば1ページ先に進みます。下から右にスワイプすると現在のタブが閉じます。ほかにも、リンクを右クリックしてからマウスを下にスワイプするとリンク先が新しいタブで開くので、これも便利です。
Vivaldi
もうひとつ、マウスジェスチャーが最初から組み込まれていて、メジャーなブラウザからの乗り換えとして、もっとシェアが伸びてもよさそうなブラウザがVivaldiです。
マウスジェスチャーの設定は、「設定」ボタン(左下にある歯車アイコン)から開きます。左メニューで「マウス」を選択して、「ジェスチャーを有効にする」のボックスにチェックを入れれば、ジェスチャーが使えるようになります。画面に、ジェスチャーの例の一覧があり、Operaと同様、マウスの右ボタンを押したままにして使います。
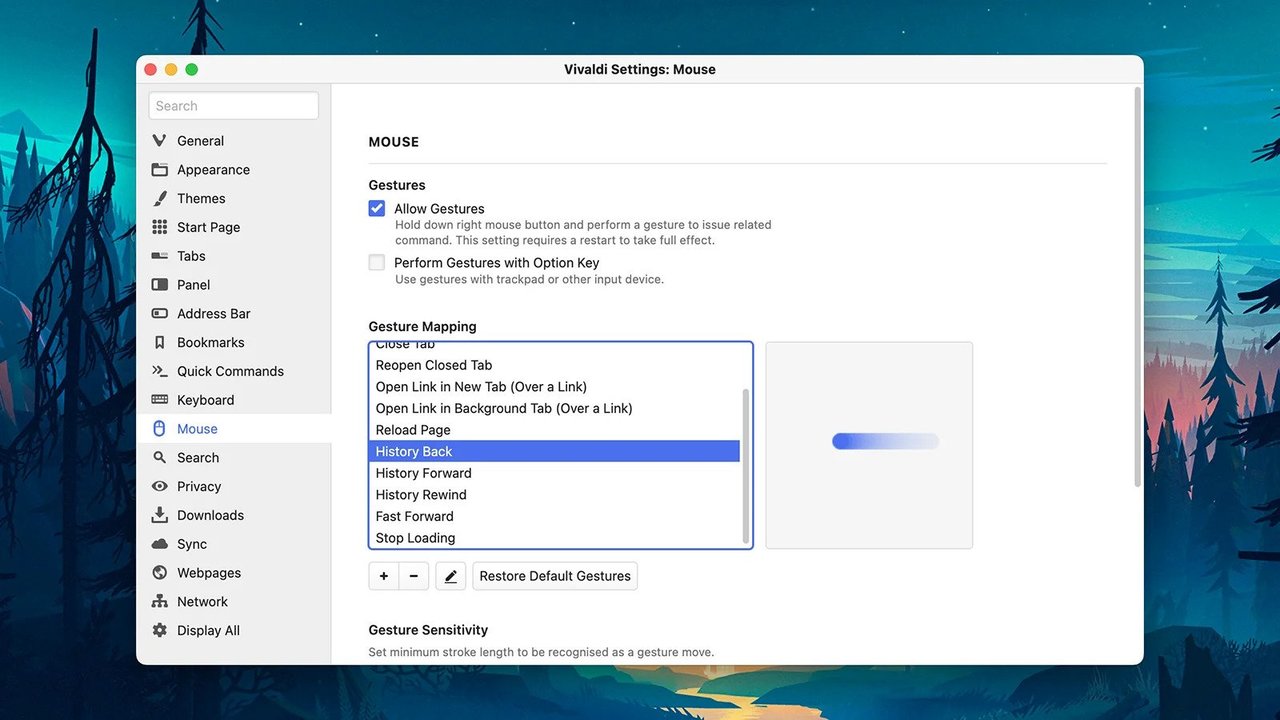
たとえば、右クリックして下にスワイプすると新しいタブが開き、右クリックして上から右にスワイプすると直前に閉じたタブが開きます。一覧の下にあるボタンを使えば、ジェスチャーを追加、削除、あるいはカスタマイズでき、その下にあるスライダーでジェスチャーの感度も変更できます。ジェスチャーをカスタマイズしすぎたと思ったときは、「ジェスチャー設定を初期状態に戻す」で、いつでも元に戻せます。
ChromeとEdge
マウスジェスチャーは便利なものですが、メジャーなブラウザはどれも標準では採用していません。サードパーティの拡張機能を使う必要があります。
Google Chromeなら、「CrxMouse Chrome Gestures」が一番お勧めで、しかも無料です。Chromeに追加すると、楽しいミニブラウザゲームが用意されていて、これを終えると、サポートされている各種のジェスチャーを覚えられるというしくみになっています(チュートリアル動画を見るだけでもOK)。
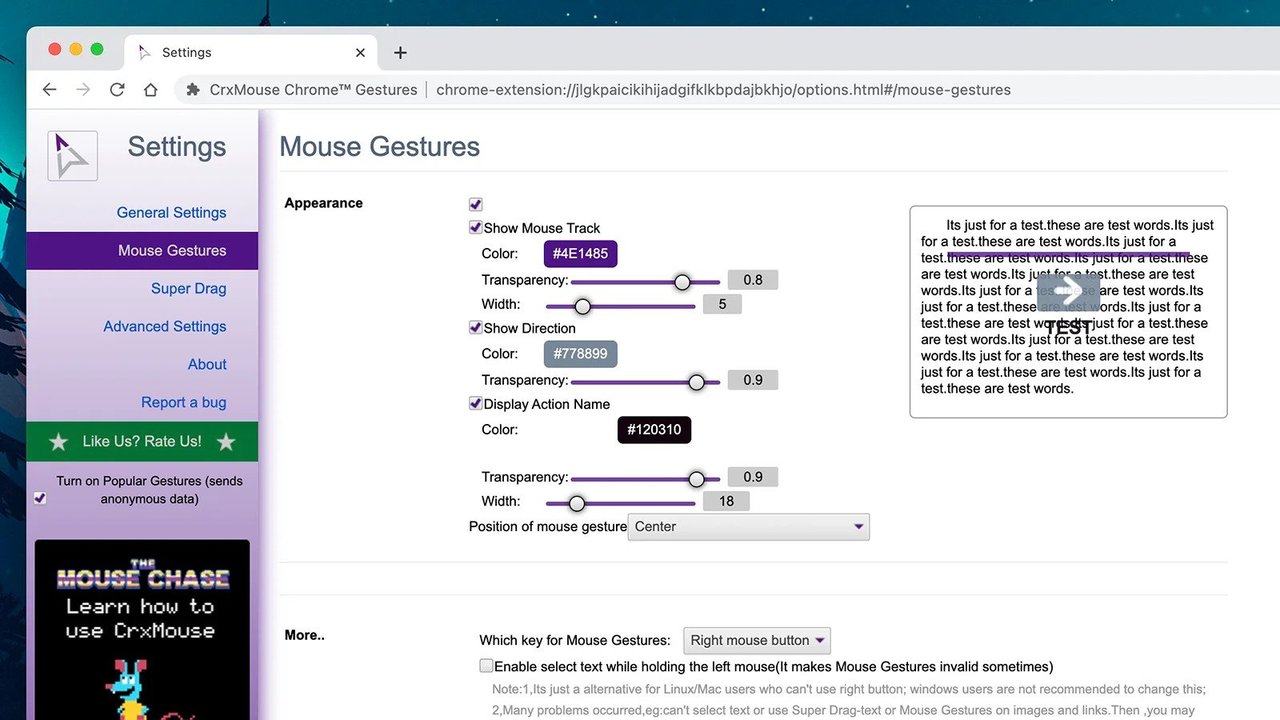
ツールバーに追加された「CrxMouse Chrome Gestures」ボタンをクリックすると、現在アクティブになっているジェスチャーを確認できます。どのジェスチャーも必要に応じて編集でき、設定もたくさん用意されています。マウスカーソルからジェスチャー感度まで設定の変更も可能です。
Microsoft Edgeも、今ではGoogle Chromeと同じChromiumベースになったので、CrxMouse Chrome Gesturesアドオンが使えます。
Firefox
Mozilla Firefoxを愛用している方なら、「Gesturefy」という無料のアドオンがあります。これをインストールして、ツールバーのアイコンをクリックすると、使えるジェスチャーを確認できます。ジェスチャーを使うとき、マウスの右ボタンを押したままにするのは、このアドオンでも同じです。特定のジェスチャーをクリックするとその動作を確認でき、その動作のトリガーになるアクションを変更できます。「新しいジェスチャー」をクリックすれば、独自のジェスチャーも作成できます。
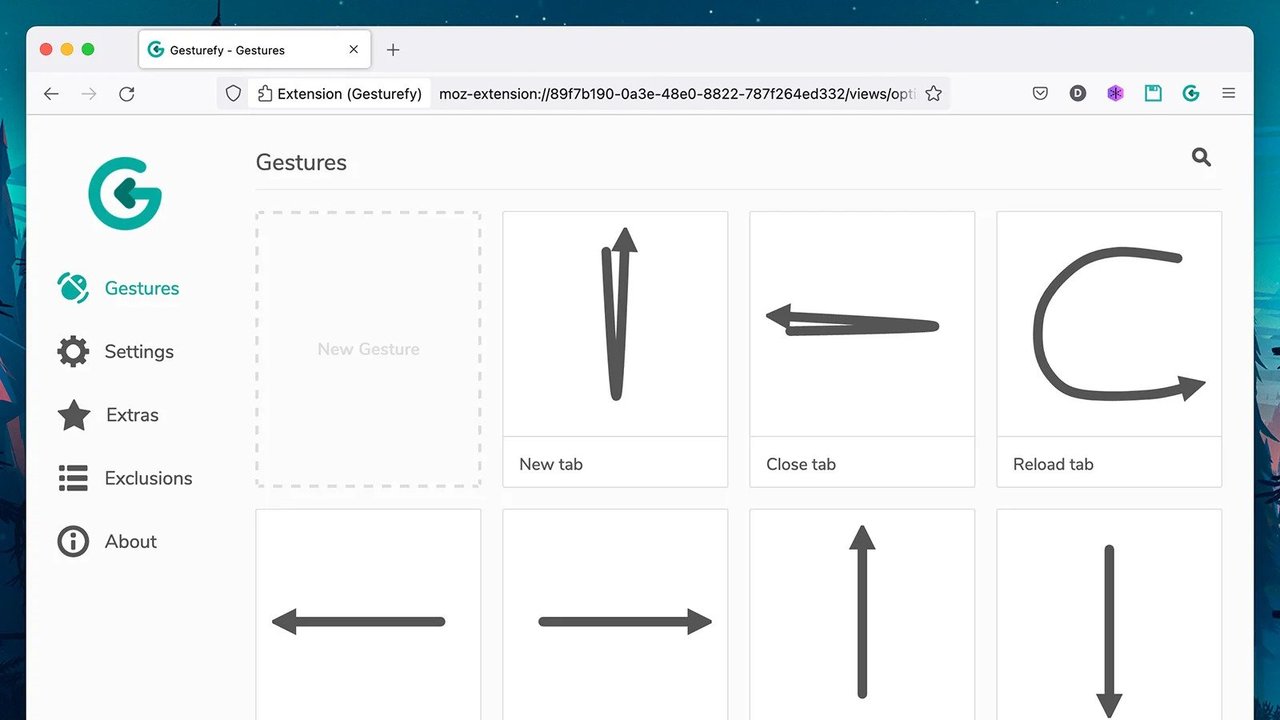
FirefoxでのGesturefyの動作をいろいろ設定したいときは、「設定」タブを開いてください。たとえば、ジェスチャーを起動するマウスボタンも変更でき、無効化キーも設定できます。そのキーを押している間、一時的にジェスチャーを無効にできるのです。「その他」タブに切り替えると、マウスホイールも含めた組み合わせを自由に変えてジェスチャーを追加できますし、「除外リスト」タブでは特定のサイトでこの拡張機能を無効にすることもできます。
Safari
AppleのSafariブラウザでも、ジェスチャーは標準サポートされていません。サードパーティの拡張機能も、選択肢は限られています。無料でご紹介できるのは、その名もずばり、「Mouse Gestures for Safari」です。インストールしたら、Safariメニューを開き、「設定」、「拡張機能」を選択するとジェスチャー設定の変更、感度の調整、画面でのジェスチャーの表示方法を変更できます。
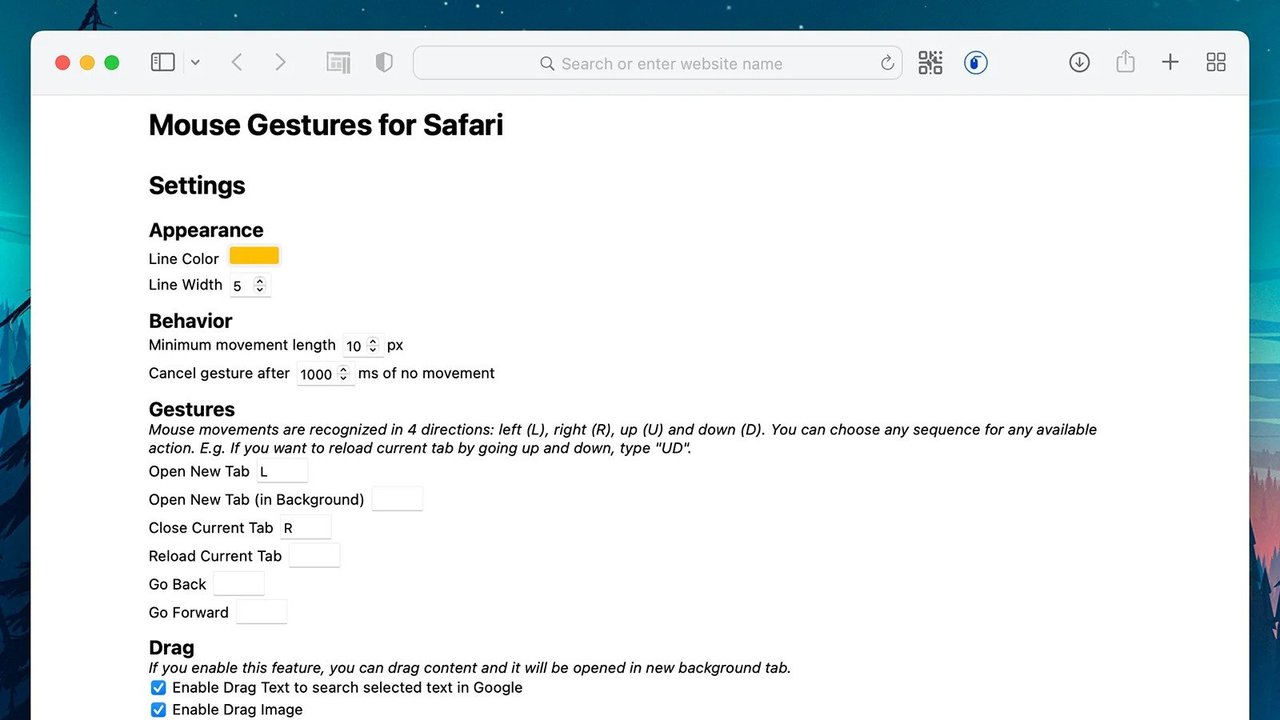
Safariを含むブラウザ上だけでなく、macOS全体で使える類似のツールも便利です。Mouse Gestures、MacGesture、xGestures(これは、Operaのマウスジェスチャー対応に触発されたもの)があります。拡張機能のMouse Gestures for Safariより動作がいいと感じるかもしれませんし、ジェスチャーが便利すぎて、標準でジェスチャーに対応しているブラウザに移行したくなるかもしれませんね。
- Tags :
- Web
- ブラウザ
- PC
- マウス
- シェア
- ツイート
- LINEで送る
- ブックマーク



