自作PCを組み立てる前に知っておきたいこと10
- Phillip Tracy – Gizmodo US
- [原文]
- ( satomi )

GPUの高どまりも一段落。
コロナの影響によるチップ不足や品薄でDIYを後回しにしてきたみなさんにもやっと春がめぐってきました。
DIYが初めての人、久々すぎて忘れちゃった人もここを読めば大丈夫。PC自作にとりかかる前に知っておきたいことをTOP10に絞って紹介します。
GPUの在庫復活の兆し

GPUは市場に確実に戻りつつあります。これまでは供給不足でパーツが揃わなくて、見つけた!と思っても、転売ヤーにすぐ買い占められて高値転売に利用されたりで、NvidiaとAMDのGPUの価格はピーク時、平常の3倍にも達しました。でもここにきて価格高騰も終息モード。3DCenter Germanyが4月半ばに発表した報告書では、AMDのGPUは3週間で平均13%の値下がりを記録していますし、Nvidiaのグラフィックカードも6%プライスダウン。赤組(AMD)も緑組(Nvidia)も徐々に平常価格に戻りつつあります。
無論、峠を越えただけでトンネルを抜けたわけではありません。AMDやNvidiaの直販サイトではグラフィックカードは軒並み在庫切れだし、購入価格もやや高め。特に最上位モデルと最安値モデルはまだまだです。マイニングが規制されたら状況は変わるんでしょうけどね。でもまあ、2~3倍の高値ということは、もうないので、今が買い時かもですよ。それか、あと何か月か待てば、新しいGPUが出るので、それからでもいいですけどね!
いずれにしても、自分がPC組み立てるときには、グラフィックカードが目の前にないことには始まりません。購入時には、問題があれば返品できる保証付きにするのが無難です。高い買い物してせっかくパーツ揃えたのに、一部のパーツが保証期間切れで、残りがゴミの山というのは悲しいですもん。
PCPartPickerみたいなサイトでパーツは全部揃う
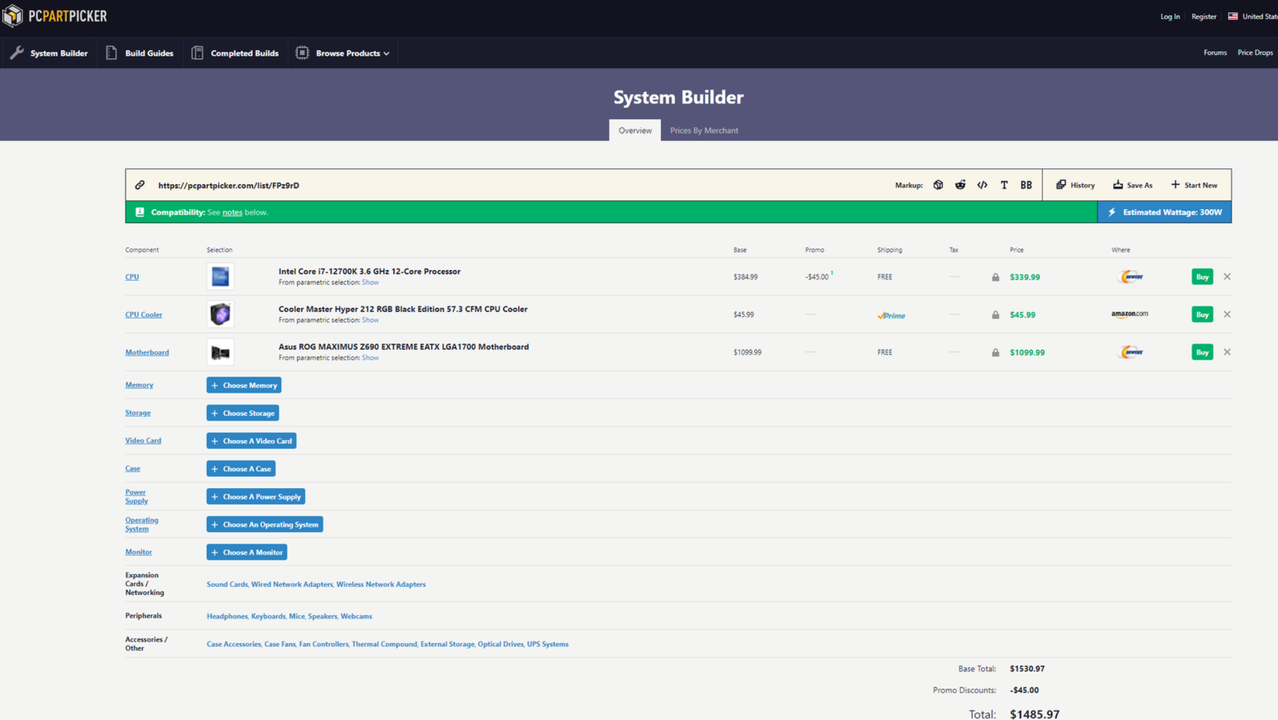
PC自作するならPCPartPicker。必要なパーツは全部揃うし、互換性も確かめられて、しかも安い。
データベースには完成品の見本とヒントがいっぱい。ユーザーから寄せられた写真を見て、部品の見た目をチェックしたり、部品リストを見て、自分のニーズと好みに合うビルドを再現できます。
「ビルドガイド(Build Guides)」ではカテゴリ別に完成品を紹介しています。簡単にできるゲーミングPC、格安でできるホームオフィス、ポータブルLANなど、大体の雰囲気をつかんだら、「システムビルダー(System Builder)」のページに進んで、パーツをチョイス。CPUを選ぶと、それと互換性のあるパーツだけが表示されるので、互換性の心配をしながら部品を集めることもなくて安心です。パーツには価格と購入リンクがついていて、詳細が知りたいときには「商品を見る(Browse Product)」のページに進みます。
プライオリティを決める

趣味の人も実益の人も自作PCはコストをそれなりに覚悟して取り掛かりますから、RGBバックライト、液冷システム、ガラスの筐体、上位のコンポーネントなど、ついお金をつぎ込んでしまいがち。自分も経験済みなので偉そうなことは言えないけど、PCを何に使うのかよく考えて、予算を決めたら最後までその予算で通すことが大事です。
システムはあとでまたアップグレードできますし、パーツは中古で売れば少しお金が手元に残ることも。
パーツの最安値と互換性は先述のPCPartPickerやSlickdealsで確認できますよ。ものすごく安く手に入ることもあるのでチェックは怠りなく(特にねらい目は祝祭日の前後)。
なかにはケチらないほうがいいパーツもあります。たとえばケース。これは何世代か使えるものを買います。 ベテランPCビルダーがすすめるのは、 エアフローにすぐれたケース、つまり穴やファンが多くて、熱がこもらないケースです。たくさんあるので目移りしますが、Fractal Design Mesify 2なんかを出発点に探してみて。
電源周りはケチケチしない

ケチらないほうがいいものと言えば、電源ユニットもそれ。電気効率が高く、将来アップグレードできるよう、ヘッドルームにゆとりのあるものを選びます。
ワット数がわからないときには、Neweggの計算ツールなどが便利(PCPartPickerにも独自のがあります)。利用するシステムコンポーネントを入力するとワット数が表示されますよ。
いちおう500W以上1,000W未満のものがいいとされますが、1ドルでも2ドルでも安いほうがいいからって無名のブランドの高ワット数のものを選ぶよりは、ワット数は低くても認知度の高いブランドから買うほうがいいでしょう。
基本システム要件はコレ

PCに必要なものは十分なRAM、SSD、CPUと互換のマザーボード、メモリ(これについては次のスライドでくわしく)。RAMは2枚挿しにしてデュアルチャネルにするのもいいですね。最低16GB確保できる予算を組んで。
ストレージは起動とアプリの立ち上がりが速いSSDに。ハードドライブより値段は張るけど、今は1TBのSSDを買っても100ドルしません。大きなファイル(写真や動画など)を保存する人は、そこに大容量のHDDをいくつか加えていく感じで組みます。
そのほかのコンポーネントは、もっとニーズによります。ゲーム用ならグラフィックカードは妥協できないので、ハイエンドのNvidia GeForce RTX 3080にするか、もっと安いのがよければ、AMD Radeon RX 6700 XTなどに。ここでも予算を意識しながら選んでいきます。
最適なCPUも使うニーズによります。予算オーバーにならなくて、システムのボトルネックにもならないのが理想です。
一にリサーチ、二にリサーチ

「これさえ読めば大丈夫」を書いておいて言うのもなんですが、情報源は広いほうがいい。先述のPCPartPicker以外のサイトもぜひ見てみてくださいね。Gizmodoの競合もどうぞどうぞ。Tom’s HardwareやPCMagなどには最新のPCコンポーネントのレビューとベンチマーク結果が満載なので、パーツ選びの参考になりますよ。最新の製品を知れば、古いパーツをうっかり選んでひと昔前のPCになってしまった! なんてことも避けられます。現状、CPUの最新バージョンはIntel第12世代、AMD Ryzen 5000ですね。高需要なのがNvidiaのRTX 30シリーズで、AMDにAMD Radeon RX 6000シリーズがあるってな状況です。新製品は常時リリースされてますので、着手前に好きなテック系サイトで確かめてみましょう。調べものをきちんとやれば、それだけニーズぴったりのPCに近づけます。
互換のものを揃えよう

せっかく立派な部品を揃えても互換じゃないとウンともスンとも動きません。こんな悲しいことないよね。マザーボードもケース(ATX、Micro-ATX、Mini-ITX)の形状に合わなかったり、ソケットが違ってIntelやAMDのCPUをカパッとはめられないこともあります。部品購入サイトPCPartPickerは、System Builderのページでそろえると互換のパーツのなかからしか選べなくなるので無問題ですが、自力で探すならCPU、メモリ、マザーボードが全部互換なことを確認するひと手間は欠かせません。
たとえば最新DDR5 RAMを買うなら、マザーボードはIntel第12世代やAMDの次世代チップになります。それより旧型のCPUは、はまりません。あと大事なのは接続規格ですね。ちょっと面倒かもしれないけど、システムが最新のポートとWi-Fi規格をサポートしていることを確かめるワンクッションを。
ひとつ最新版のを選べば、ほかも最新版でそろえなきゃだめになって、気づいたら思った以上にお金がかかってたりするのも、自作PCあるあるです。
ツールの下準備

必要な作業場と工具類も着手前に準備します。引き出しや車庫の棚にあるものもあれば、買わなきゃならないものもあります(そんなに高くないので心配は要らない)。ケーブルはどうがんばったってゴチャゴチャするので、束ねるジップタイやツイストタイを買うことを強くすすめます。見た感じもスッキリするし、コンポーネントの取り外しや取り付けもスムーズになります。まあ、最近はケース内にもうケーブル収納スペースがあったりしますけどね。
ケースを開けるときには、プラスドライバーやはさみ、ナイフも必要。PGBが光ってないときには、ケースの奥が暗くてよく見えないので、フラッシュライトも忘れずに用意します。
クリエイティブに

とことんエンジョイ。PC組み立てが苦痛になるんじゃ意味ないですよね! たとえうまくいかないことが起こって(絶対起こる)行き詰っても、乗り越えがいのあるハードルと捉えるようにしましょう。自作PCはアートであり自己表現です。ここまで尖がれとは言わないけど、冒険を恐れず試行錯誤する気持ちは大事。RGBを買い漁るのでもいいし、ちょっと変わったケースを選ぶのもまたよし。自分らしさを表現してみて。
アクセサリも忘れずに

やったー完成! と喜んでも、周辺機器につなげなかったら、成果を味わうことはできません。モニターつながない状態で電源ボタン押しても…ね。
これだけ余りあるパワーがありながら、キーボードとマウスがないとパワーの持ち腐れです。ほかにも上質なヘッドフォン、USBマイク、Webカメラなど。必要なものはちゃんと用意しておきましょう。
- Tags :
- PC
- DIY
- シェア
- ツイート
- LINEで送る
- ブックマーク



