超極秘ファイルはこう隠せ!大事なファイルを守る5つの方法
- David Nield – Gizmodo US
- [原文]
- ( R.Mitsubori )
- Tags :
- まとめ
- 企業
- アップル
- アップル製品
- Mac
- マイクロソフト
- マイクロソフト製品
- Windows
- スマートフォン
- Android
- グーグル
- iOS
- Field Guide

大事なファイルは、大事だから、大事にしないと!
家族写真から支払い履歴まで、パソコンやスマホには人に見られたくない大事なデジタルファイルがたくさん入ってますよね。だからセキュリティは万全にしないと。そうなると、ノートPCのパスワードやスマホのパスコードだけではちょっと物足りない気もします。実はセキュリティ対策をレベルアップする方法はたくさんあり、簡単にできちゃうものも少なくありません。
というわけで、今回は大事なファイルを安心安全に守るための「おすすめセキュリティ対策」をご紹介します! どれも数分でセットアップできますし、あなたの大切な情報をしっかり守ってくれる心強い味方になってくれるはず。きっといつか「やっておいて良かった!」と思える日がくることでしょう。
思い出の写真と動画を守る
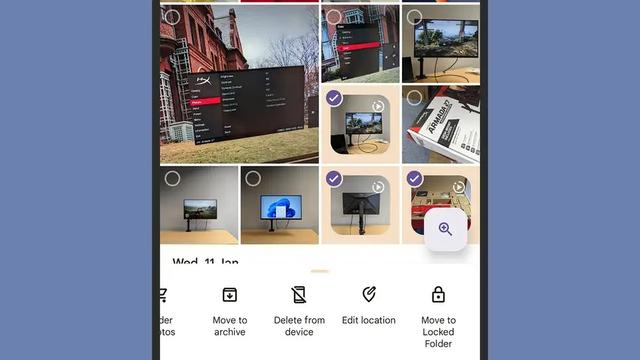
AndroidとiOS(つまりGoogleフォトとAppleフォト)には、自分だけで楽しみたい画像を非公開にする機能が搭載されています。友達でも赤の他人でも、自分以外の人がアクセスした場合にギャラリーの一部を非表示にすることができます。
Googleフォト
①Googleフォトアプリを開く。
②非表示にしたい画像や動画を長押し選択(2つ目以降は通常の選択)
③メニューで[ロックされたフォルダ]を開き、[ロックされたフォルダに移動] をタップ。
※初回は、画面上の手順に沿ってデバイスのロックを解除してからフォルダへ移動します。
保存後、中の写真を見たい場合は[ライブラリ]→[ユーティリティ]でフォルダにアクセスし、スマホをアンロックするのと同じ要領でロック解除します。
Appleフォト
①Appleフォトアプリを開く
②[ライブラリ]で[選択]をタップし、非表示にしたい画像や動画にチェック。
③右下の3点ボタンをタップし、[非表示]を選択。
隠しフォルダを開く際は、Face IDやTouch IDなど、スマホにログインするのと同じ要領でロック解除します。
ドキュメントをパスワードで保護する

パスワードロックをかけるということは、もしも誰かがファイルを開こうとしても、開けなくなるということ。スマホやパソコン、クラウドアカウントへのアクセス制限と併せて利用すれば、守りが堅くなって安心です。
この方法は使用しているプログラムによって変わりますが、たとえばWindows版のMicrosoft WordやExcelなら[ファイル]→[情報]→[文書の保護]→[パスワードを使用して暗号化]を選択。Appleが開発したPagesやNumbersでも同様の機能があり、[ファイル]→[パスワードの設定]を選択します。
ただし、パスワードは絶対に忘れないものにしてください。次にファイルを開くのが数カ月後、数年後になるかもしれませんから、その時にパスワードがわからないと永遠に開けなくなってしまいます。普段パスワードの代わりにTouch ID機能を使っている方は特に気をつけてください。
フラッシュメモリの暗号化
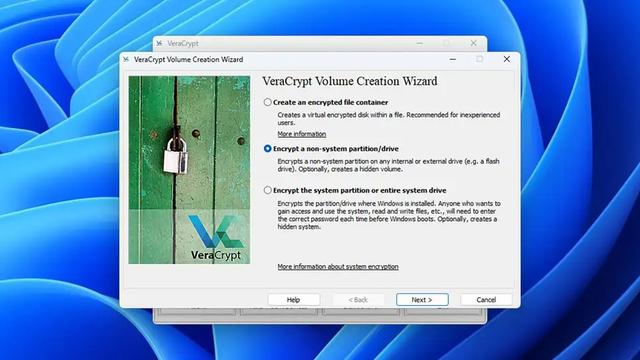
USBフラッシュメモリはデバイスからデバイスへ、物理的にファイルを運べる便利なアイテムです。これを暗号化するという事は、指定したパスワードでデータをロックするということです。パスワードがなければメモリにあるデータを読み取ることはできませんし、ファイルを開くこともできません。
WindowsやmacOSにはそのためのオプションが搭載されている機種もありますが、あまり使い勝手は良くありません。Windowsでは、暗号化USBメモリ作成機能が標準装備されているのはPro版やEnterprise版のOSだけで、通常盤にはありません。USBメモリの暗号化におすすめのソフトが、オープンソースのVeraCryptです。
WindowsまたはmacOSシステムでVeraCryptをインストール、起動したら[ボリュームの作成]ボタンをクリックし、[非システムパーティション/ドライブを暗号化]を選択して、実行に移ります。ちなみに、非システムパーティション/ドライブはUSBメモリのこと。その後はソフトウェアの指示に従って手順を踏めば完了ですが、こちらからヘルプを確認してもOKです。
リンクに有効期限を設定する
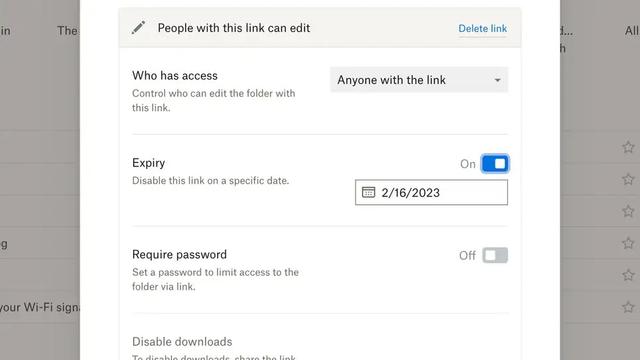
今はクラウドストレージを使ってファイルを共有する時代。大事なファイルやフォルダを守るためパスワードを設定することも多いかと思いますが、意外と知られていない便利なセキュリティ対策が、共有リンクに有効期限を設定する機能です。
たとえば、あるリンクに1週間の有効期限を設定しておけば、1カ月後に誰かがそのリンクをクリックしてもアクセスすることはできません。これは、デジタルセキュリティの一種で、古いデータのドアを開けっぱなしにしておくような事態を防いでくれます。
例えば、ウェブ上のDropboxの場合、共有ダイアログの[設定]から[有効期限]オプションをオンにすると、リンクの有効期限を入力可能に。Web上のOneDriveでも同様の機能を利用できます。ファイルを選択し、右側の[アクセス許可の管理]をクリックすると、連絡先を選択する際に有効期限を設定することができます。
自分の痕跡を(地道に)消す
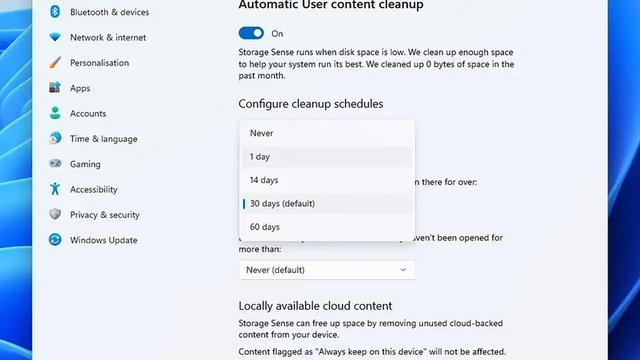
ファイルを使い終わったとき、もしくは別の場所に移したときにどうやってファイルを削除していくか、自分で決めておくことも大事です。一番シンプルなのはWindowsやmacOSの「ごみ箱」を定期的に空にすること。Shift+Delete(Windows)またはCmd+Option+Delete(macOS)でファイルを削除すれば、ゴミ箱を経由することなく一発で完全消去することができます(ただし復元できないのでご注意を)。
Windowsでは、[設定]→[システム]→[記憶域]→[ストレージ センサーを構成するか、今すぐ実行する]の順に選択し、[一時ファイル]にある[ごみ箱に移動してから次の期間を過ぎたファイルを削除する]で期間を設定します。
macOSではFinder設定で詳細設定を選択し、[30日後にゴミ箱からアイテムを削除する]のボックスをチェックすると、定期的にゴミ箱を空にしてくれます。
さらに念を入れるなら、一定期間以上経過したファイルを自動消去するよう設定することもできます。WindowsとmacOSで利用可能なBitRaser File Eraserといったツールはスケジュールに沿って特定のフォルダを消去し、デバイスに痕跡を残さないようにしてくれます。ただし、誤って大事なファイルを消去しないよう、くれぐれも厳重に注意してくださいね。
スマホ充電できない?修理に出す前にまずこれ試してみて
あわてて修理に出す前に、とりあえず、まずこれやってみてください。今の世の中、スマートフォンのない生活なんて考えられません。だから、ポケットにいつも入っているコ…
https://www.gizmodo.jp/2023/01/how-fix-broken-charger-port-usb-lightning-iphone-android.html




