iPhoneでダークモードを使う方法
- はらいさん
- Tags :
- アップル
- アップル製品
- iPhone
- Field Guide
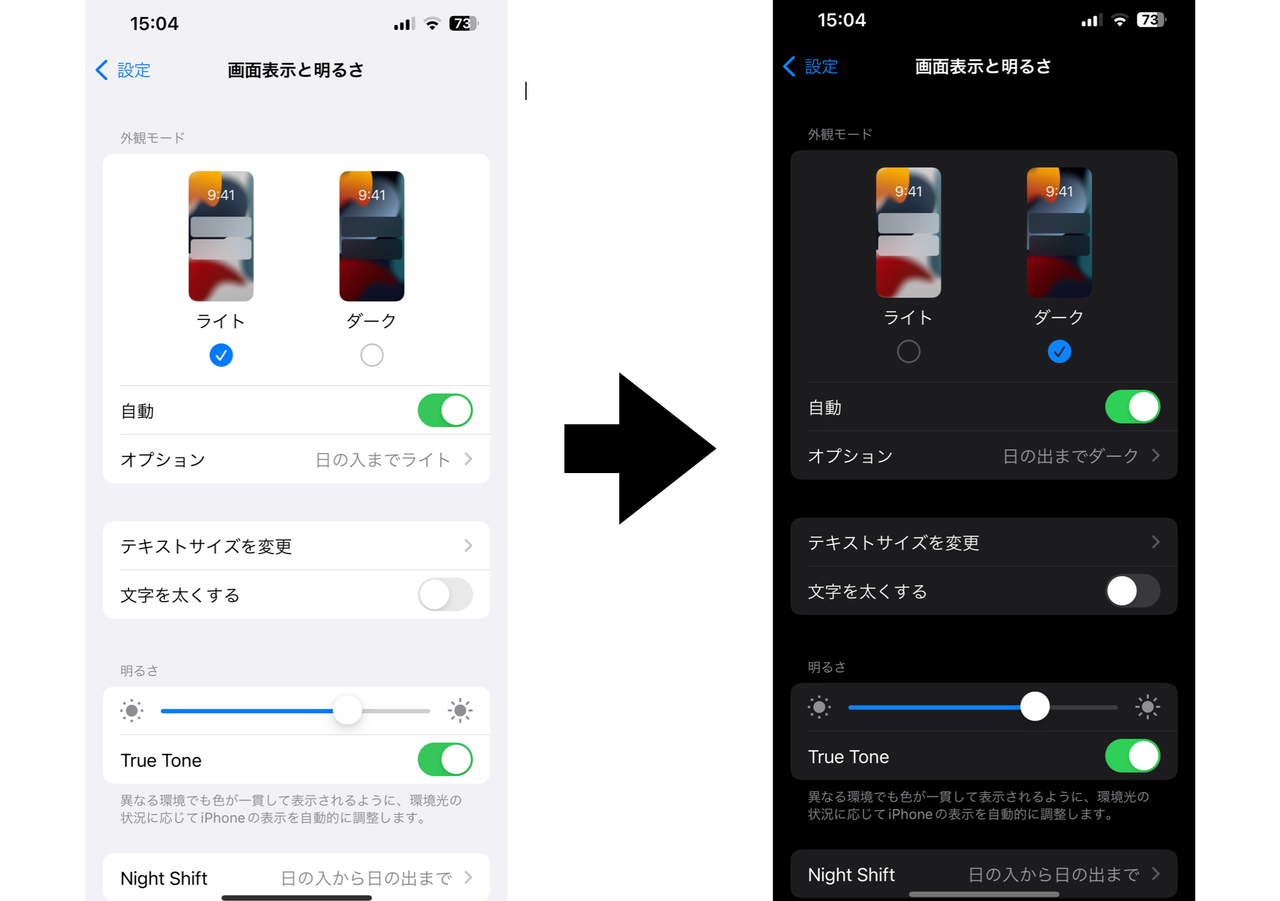
使わないともったいない!
暗い場所や周りの環境に配慮したいときなど、その状況に合わせて使うと便利なダークモードですが、みなさんは普段使用していますか?
ダークモードとは、白基調のアプリの場合、オンにすることで暗い背景色(一般的には黒色)に変更される機能のことで、iPhoneではiOS 13で追加されました。
最近では多くのスマートフォン、パソコン、タブレットで使えるダークモードですが、今回はiPhoneでダークモードをオンにする方法を2つご紹介します。
1.「設定」アプリからダークモードをオンにする方法

まず「設定」アプリをタップしたら、画面表示と明るさを選択します。
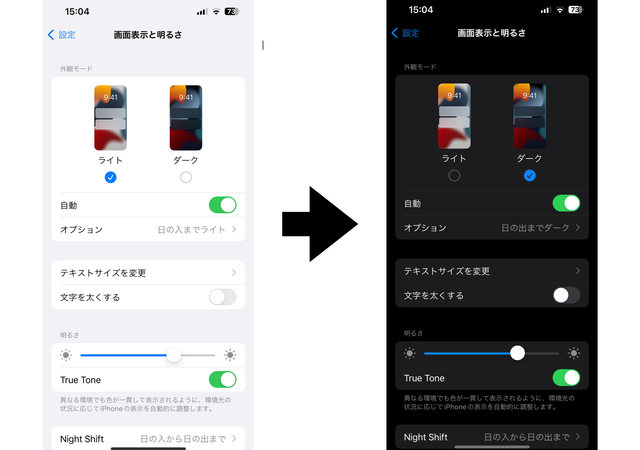
次に、ライトについているチェックボックスをダークに変更します。
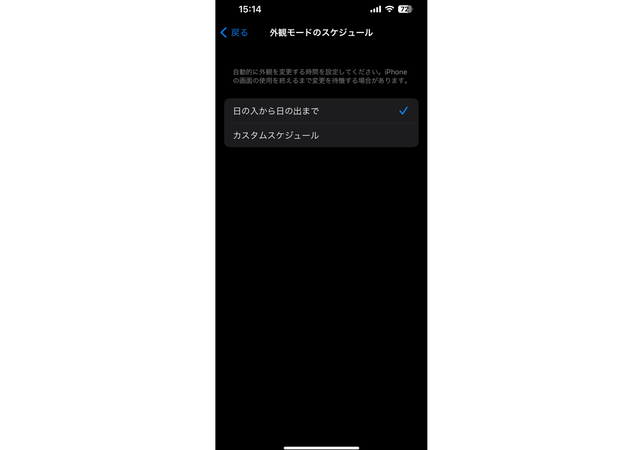
オプションをタップすることで、日の入りから日の出までの時間帯はダークモードを自動でオンにしたり、カスタムスケジュールを使って自分好みの時間帯にライト・ダークモードを切り替えることも可能です。
ダークモードの設定はこれだけですが、さらに簡単にダークモードに切り替えられる方法もご紹介します。
2. コントロールセンターからダークモードをオンにする方法
Touch ID(指紋認証)対応のiPhoneでは画面下から上にスワイプ、Face ID(顔認証)対応のiPhoneでは画面右上から下にスワイプしてコントロールセンターを表示させます。
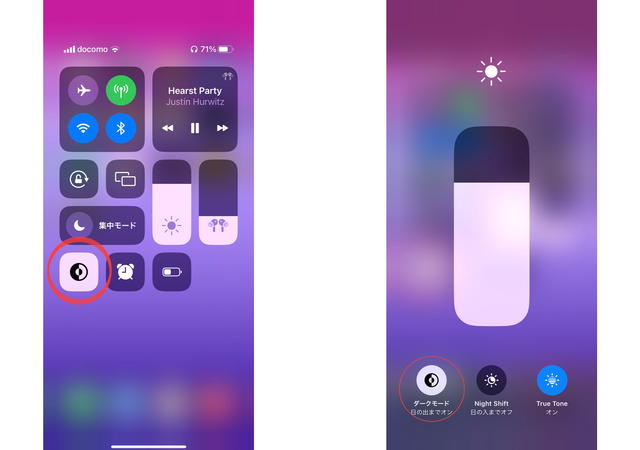
ここでのダークモードの切り替え方法は2つ。1つはダークモードのアイコンをタップするだけ。
そしてもう1つは、画面の明るさを調節する太陽マークのボタンを長押しします。すると、(右の画像のように)3つのアイコンが表示されるので、左下のアイコンをタップすることでダークモードに切り替えられます。
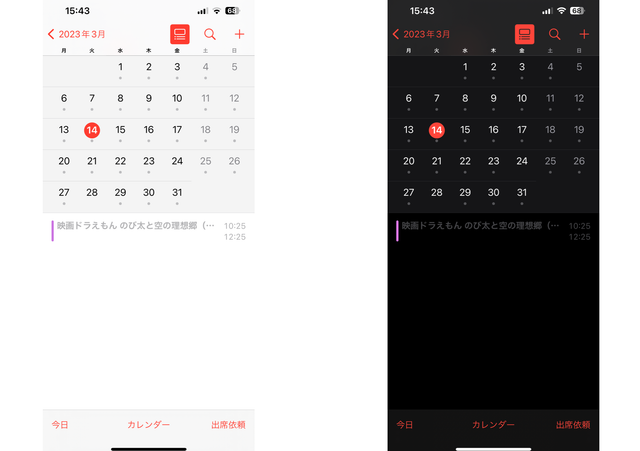
「カレンダー」アプリのライトモード、ダークモードを比較するとこんな感じ。
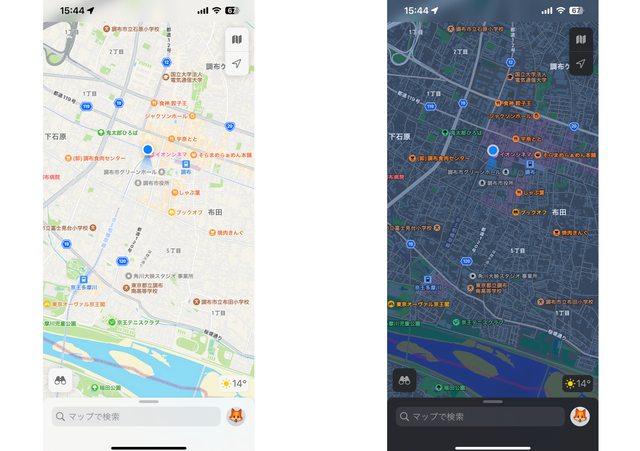
「マップ」アプリのダークモードは暗い場所で使うときに特に便利です。
iPhoneのダークモードはApple純正アプリはもちろん、TwitterやGoogle マップ、LINEなど生活に欠かせないサードパーティ製アプリもダークモードに対応しています。
まだ使ったことがない方は、これを機にぜひお試しあれ!
Source: Apple



