「iPhoneのテザリング」で外出先でもPCをインターネットに接続する方法(Win&Mac対応)
-
5,380
- 三浦一紀
- Tags :
- Field Guide
- アップル
- アップル製品
- iPhone
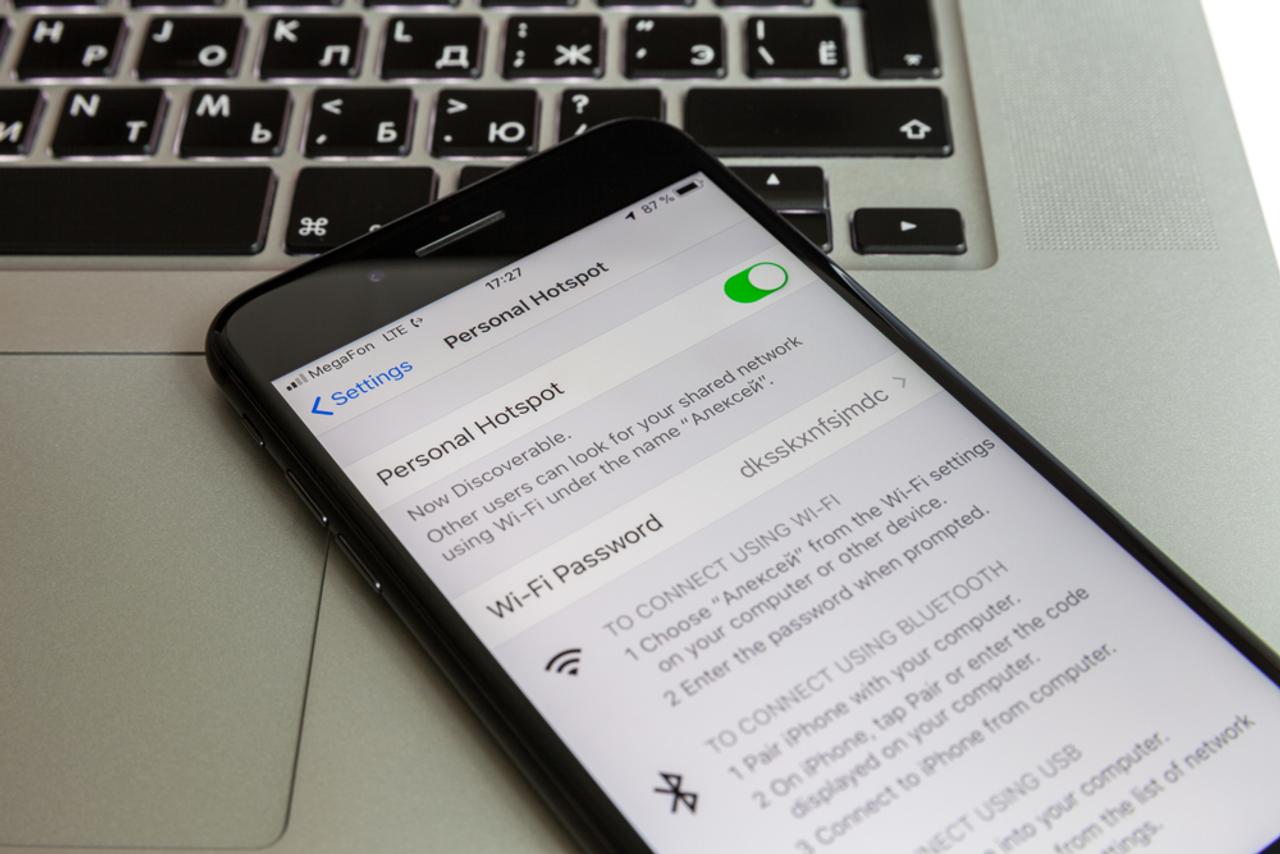
外出先でのインターネット接続に。
リモートワーク時代になり、自宅、オフィス、カフェ、移動中の電車の中など、どこでも仕事をすることが当たり前になってきました。
そんなときに重要なのがインターネット接続。PCがインターネットに接続していなければ、仕事にならないことがほとんど。
常にポケットWi-Fiを持っているのなら問題ありませんが、たまにしか出先でインターネット接続をしないのであれば「テザリング」が便利です。
テザリングとは、スマートフォンのモバイルデータ通信接続を他のデバイスと共有できる機能です。つまり、スマートフォンをポケットWi-Fiにできるというわけ。
テザリングができれば、スマートフォンの電波が入るところならばインターネット接続が可能になります。これで仕事が捗る〜。
そこでこの記事では、iPhone(iOS)でテザリングする方法を紹介します。
<目次>
テザリング方法は3種類
一口にテザリングといっても、実は3種類の方法があります。
Wi-Fi接続
Bluetooth接続
USB接続
それぞれメリット・デメリットがあるので、自分の使いやすい方法を選択しましょう。
ちなみに僕は、Wi-Fi接続が一番簡単で便利かなと思って、よく使っています。
それでは、それぞれの接続方法について解説します。
Wi-Fi接続
まずはWi-Fi接続について解説します。
Wi-Fi接続のメリット・デメリット
Wi-Fi接続は、PC、タブレット、他のスマートフォンなど、Wi-Fi対応機器ならばほとんど対応できる汎用性の高さが一番のメリットです。
また、複数台を同時に接続することもできるので、多人数で同時接続をしたい場合にも有効です。
そのほか、ケーブルが不要という点もポイント。できるだけ荷物を減らしたい、接続を簡単にしたいという人に向いています。
通信速度は速め。iPhoneの通信環境などにも左右されますが、iPhoneと接続端末が比較的近い距離にあれば、あまり速度を気にすることなくインターネット接続ができます。
なお、接続機器が多すぎる場合や、iPhoneの通信環境が悪い場合は通信が遅くなったり、不安定になることもあります。
Wi-Fi接続の手順
Wi-Fi接続の手順は以下の通りです。
iPhoneの設定
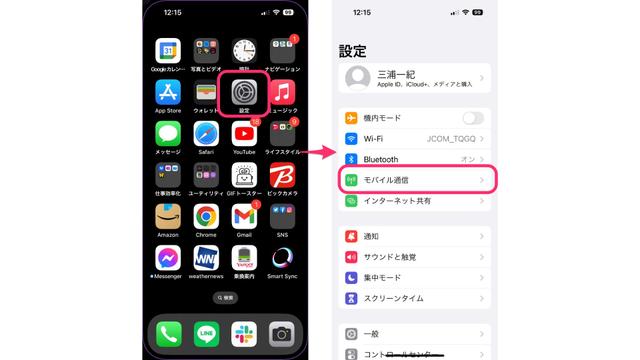
iPhoneのホーム画面にある「設定」をタップ。設定画面が開いたら「モバイル通信」をタップします。
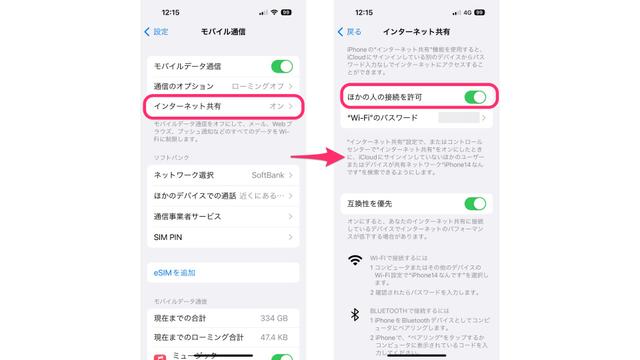
「モバイル通信」の設定画面が開くので「インターネット共有」をタップ。開いた画面で「ほかの人の接続を許可」の項目が有効になっていることを確認。そして「“Wi-Fi”のパスワード」をタップして設定します。
macOSの設定
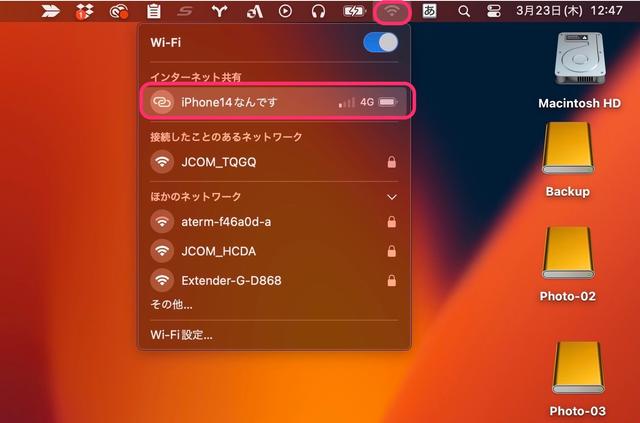
メニューバーに表示されている「Wi-Fi」アイコンをクリックして、iPhoneを選択。
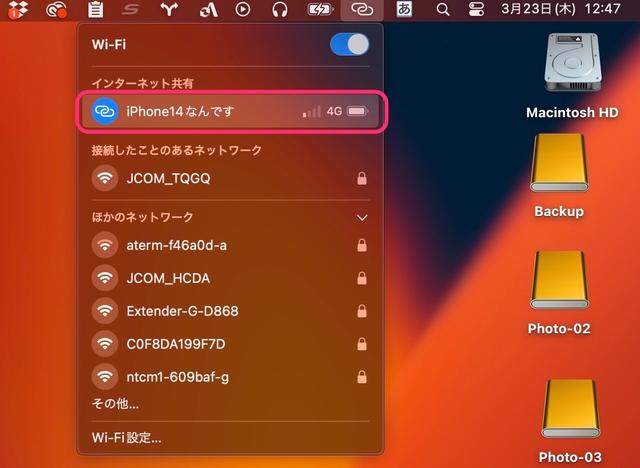
初回接続時はインターネット共有用のパスワード入力画面が表示されるので入力します。また、同じApple IDでiCloudにサインインしている場合は、パスワード入力は不要となります。
するとデバイスがiPhoneに接続し、インターネットに接続されます。2回目以降はパスワード入力の必要はありません。
Windowsの設定
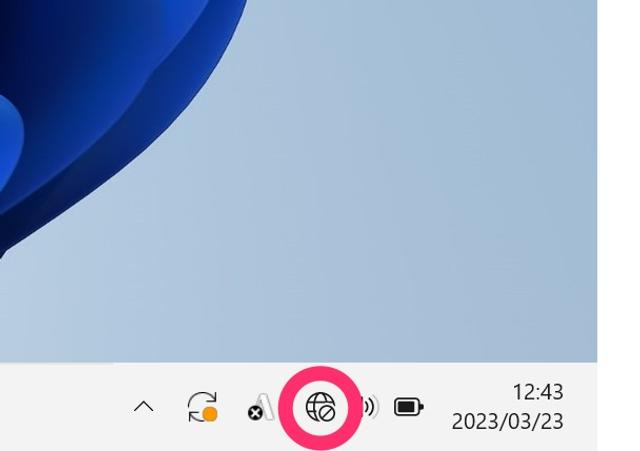
画面下のタスクバー右の通知領域に表示されているネットワークのアイコンをクリック。
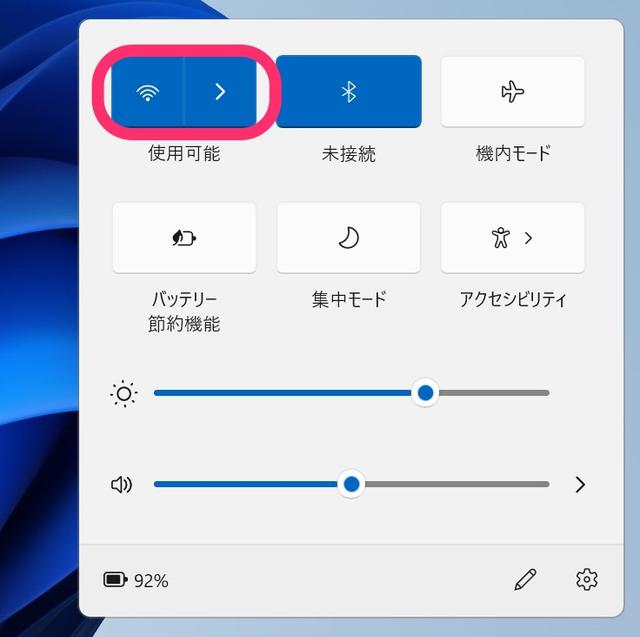
ネットワークの設定画面が表示されるので左上の「使用可能」のアイコンをクリック。
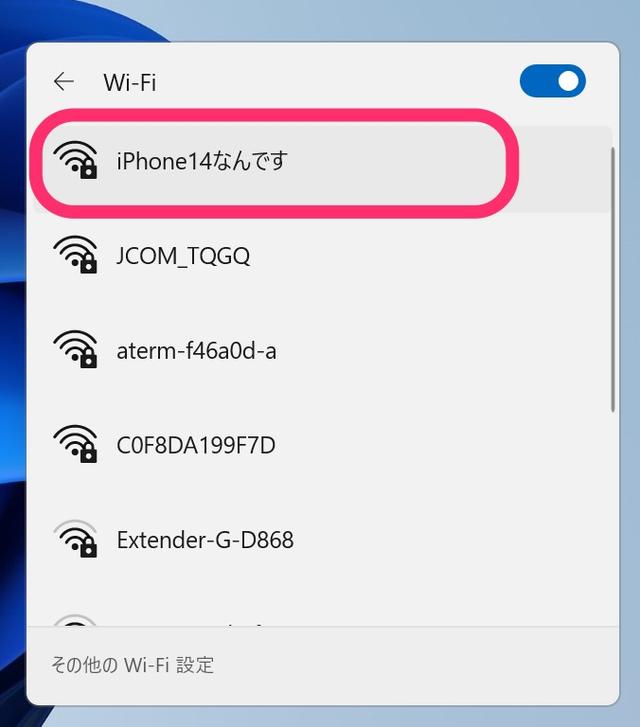
近くにあるアクセスポイント一覧が表示されるので、iPhoneを選択。
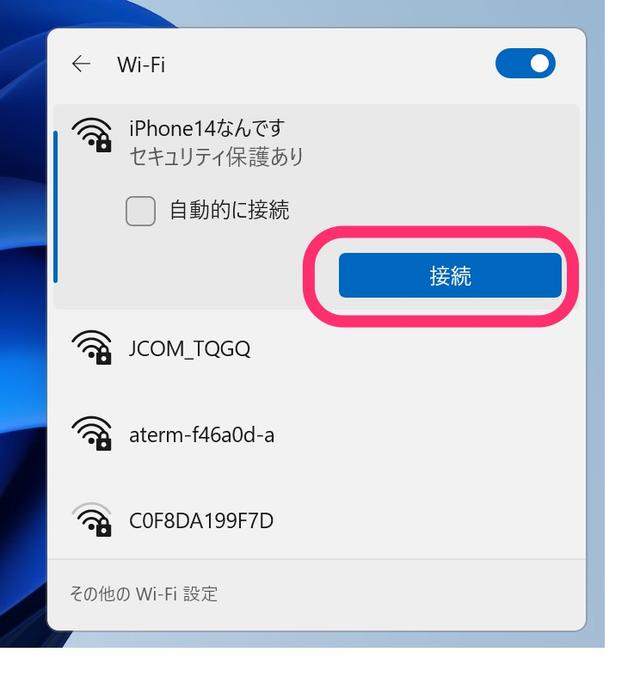
「接続」をクリックします。次回からも優先的にiPhoneに接続したい場合は「自動的に接続」にチェックを入れましょう。
初回接続時はパスワード入力画面になるので、iPhoneで設定したパスワードを入力します。これでインターネットに接続されます。
Bluetooth接続
次に、Bluetooth接続について解説します。
Bluetooth接続のメリット・デメリット
Bluetooth接続はWi-Fi接続と似ていますが、iPhoneとPC間の通信にBluetoothを利用しています。
Wi-Fi接続と同様、複数のデバイスを同時接続することができるほか、一度ペアリングをすればパスワードの入力が不要になるので、接続がスムーズなことが特徴です。
もちろんケーブルは不要。もっとも手軽に使えるテザリング方法と言えます。
いいことばかりのように感じるBluetooth接続ですが、最大のデメリットは通信速度。
Wi-Fiに比べるとBluetoothは通信速度が遅いので、大容量のデータ送受信などには向いていません。
Wi-Fi接続しか使えないタブレットなどで、ちょっとネットサーフィンをしたり、メールやSNSのチェックをするといった使い方に向いています。
Bluetooth接続の手順
Bluetoothによるテザリングの方法は以下になります。
iPhoneの設定
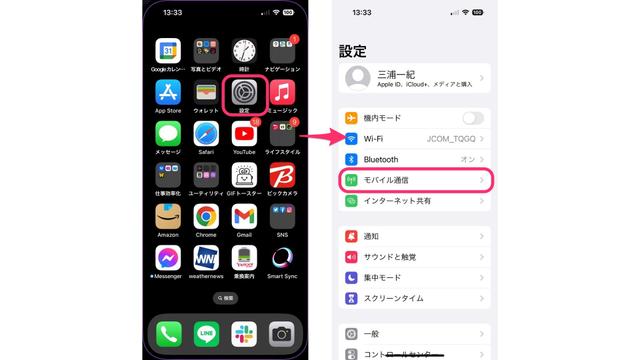
ホーム画面にある「設定」アイコンをタップ。「設定」画面が開いたら「モバイル通信」をタップします。
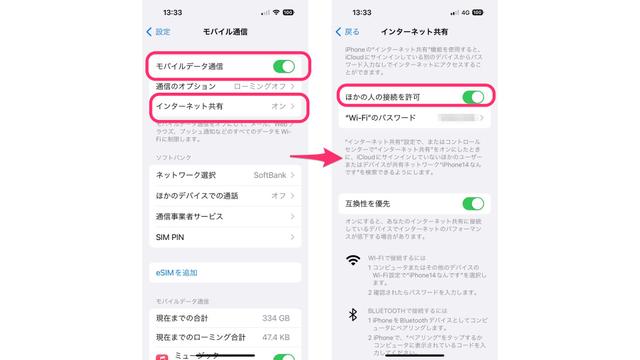
「モバイル通信」の画面が開いたら「モバイルデータ通信」がオンになっていることを確認。そして「インターネット共有」をタップします。
「インターネット共有」の画面で「ほかの人の接続を許可」をオンにします。パスワードの設定は不要です。
macOSの設定
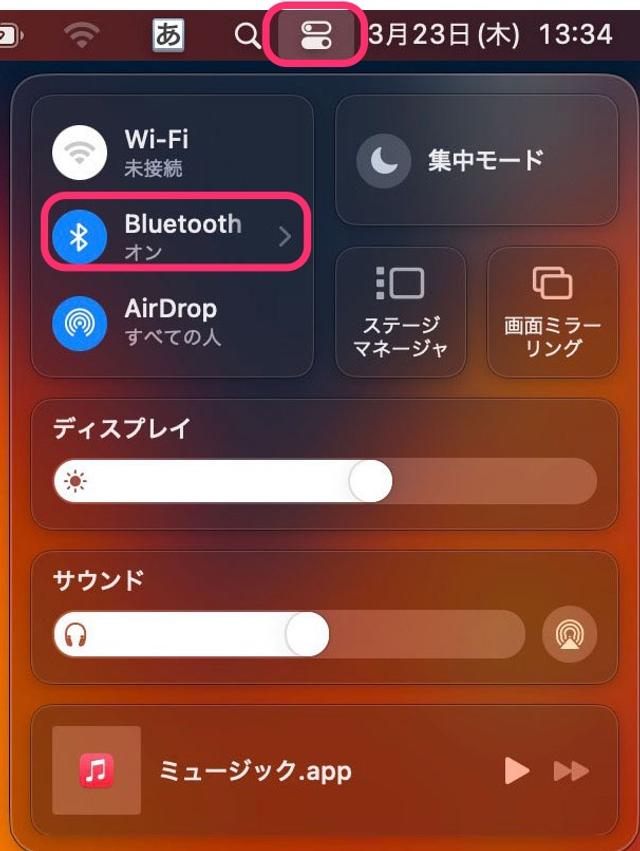
メニューバーに表示されているコントロールパネルのアイコンをクリックし「Bluetooth」をクリック。
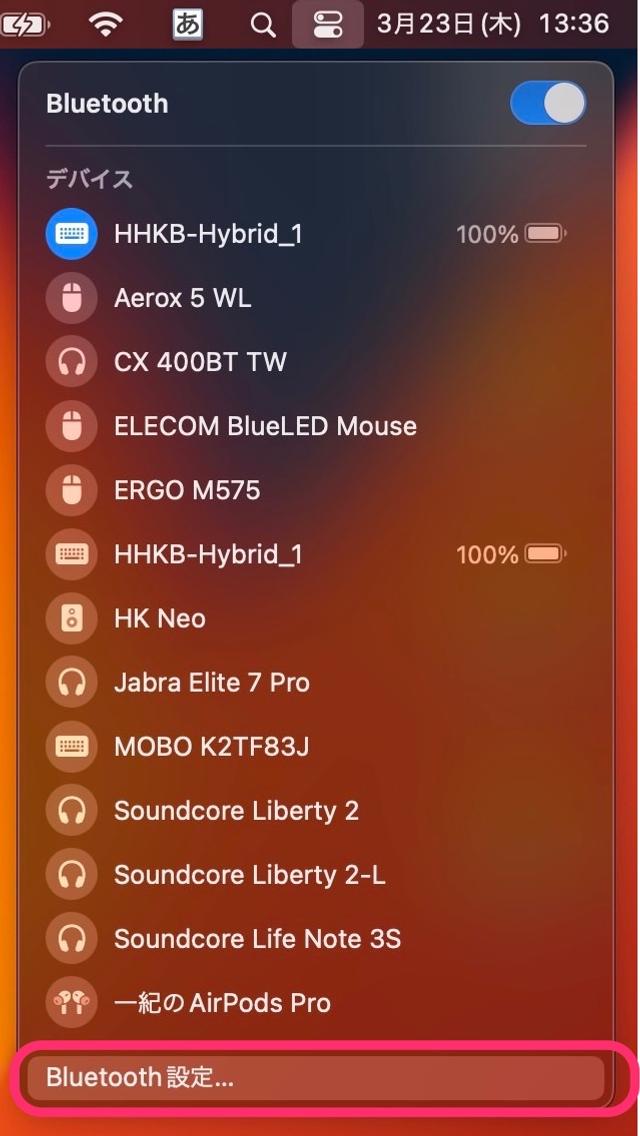
Bluetoothの一覧画面が表示されるので一番下の「Bluetooth設定」をクリック。
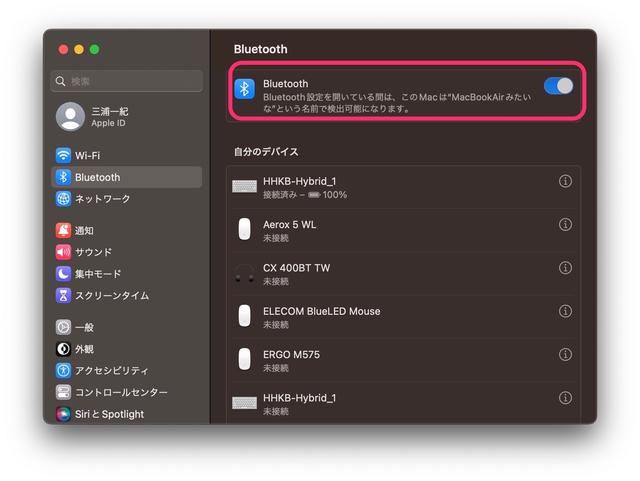
「Bluetooth」の設定画面が開いたら「Bluetooth」が有効になっていることを確認。そして画面を下にスクロールします。
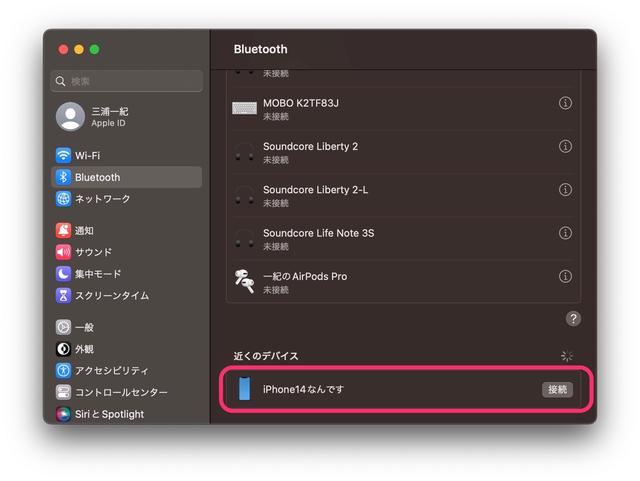
「近くのデバイス」にiPhoneが表示されるので「接続」をクリックします。
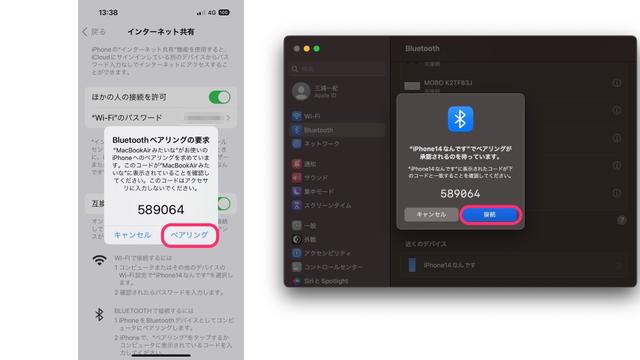
iPhoneとmacOS上にペアリングのためのコードが表示されるので、コードが一致していることを確認してiPhoneの「ペアリング」とmacOSの「接続」を押します。
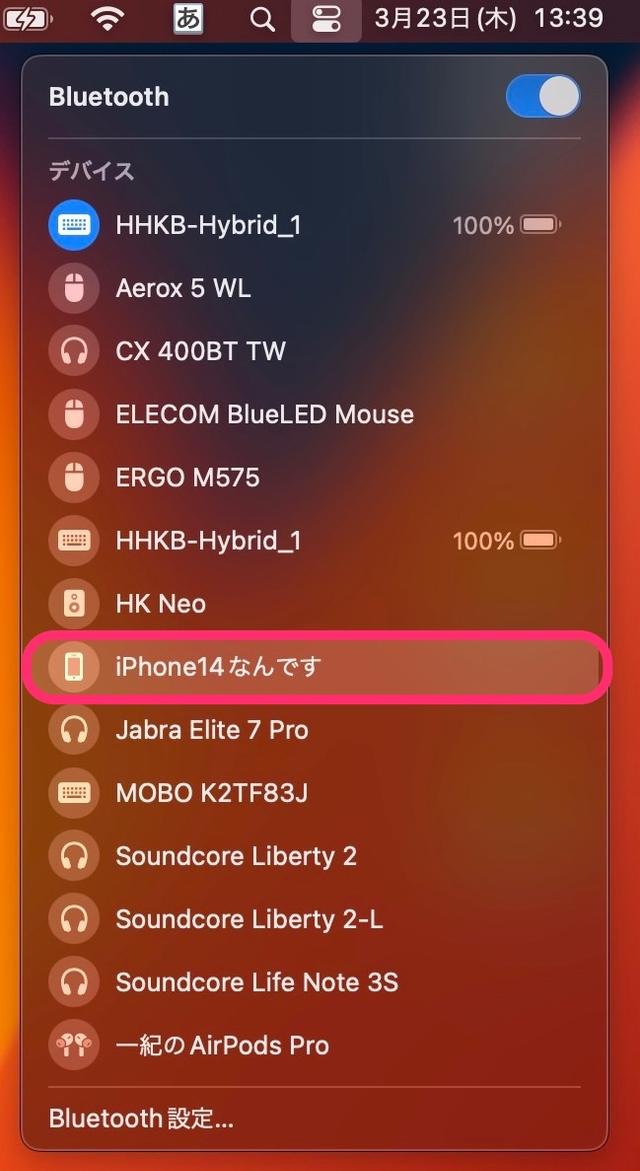
再度Bluetoothの一覧画面を開き、表示されているiPhoneをクリック。
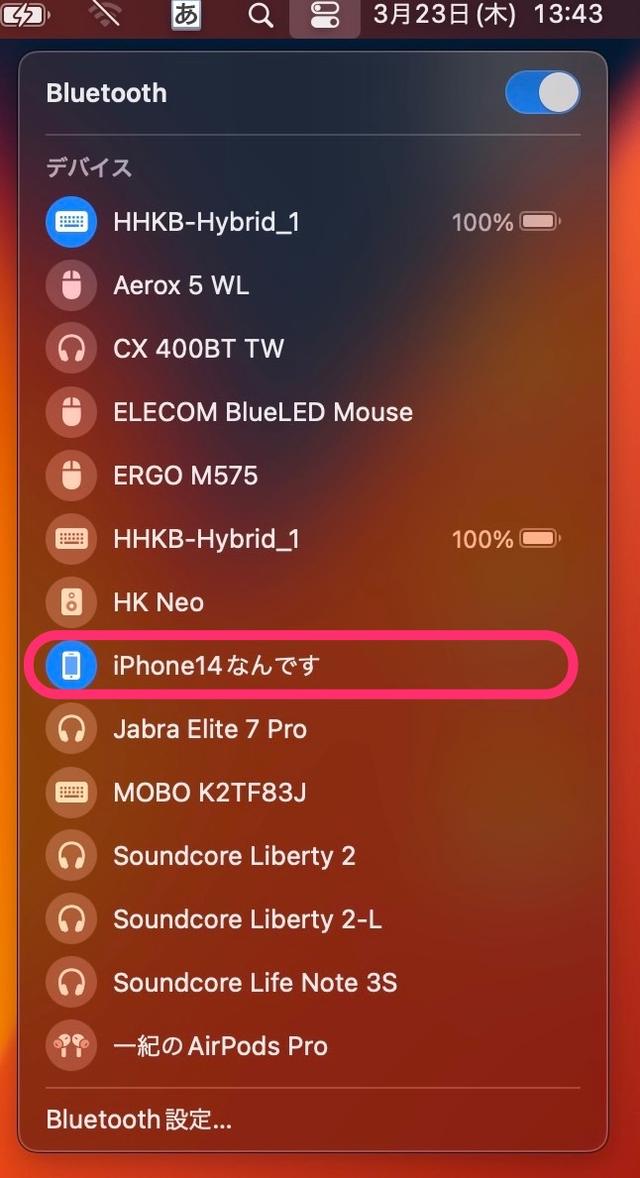
iPhoneのアイコンが青くなれば接続完了。インターネットに接続できます。
Windowsの設定
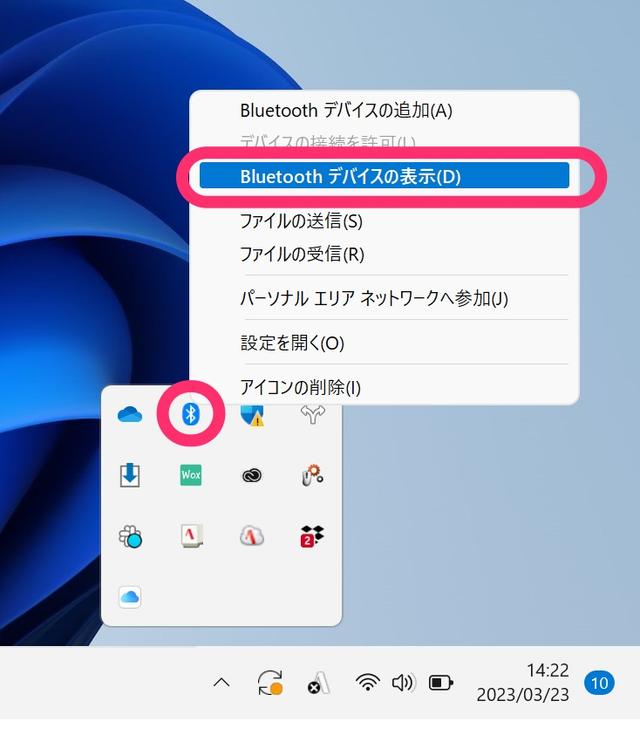
タスクバーの通知領域内にあるBluetoothのアイコンを右クリックして「Bluetoothデバイスの表示」をクリック。
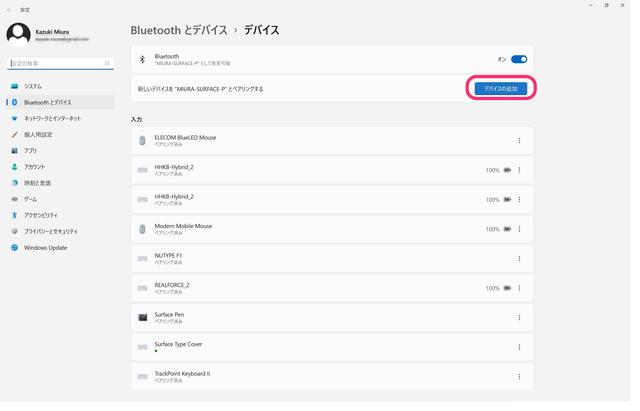
Bluetooth接続されているデバイス一覧が表示されたら「デバイスの追加」をクリック。
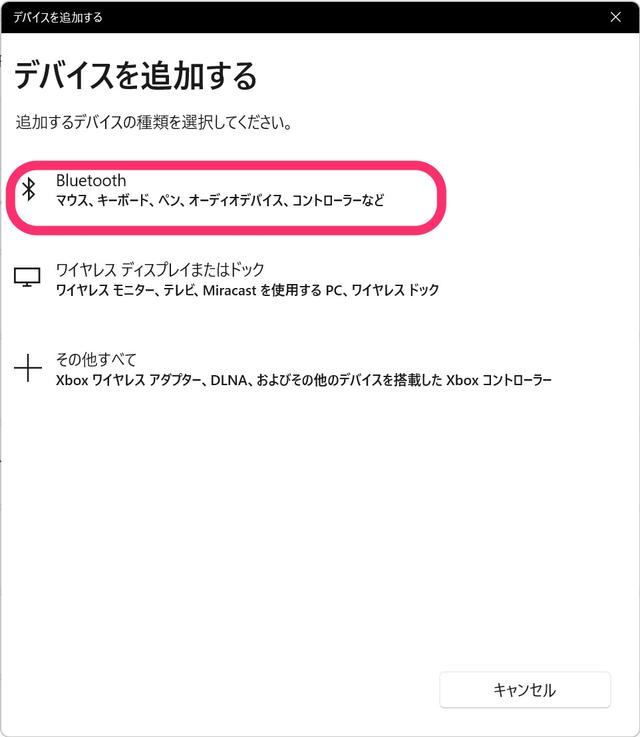
「デバイスを追加する」の画面が表示されるので「Bluetooth」をクリックします。
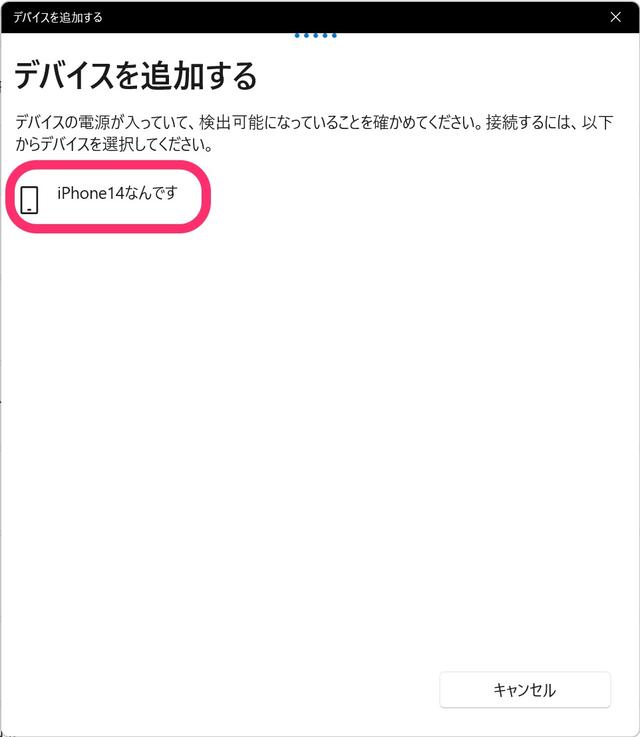
iPhoneが表示されたらクリックします。
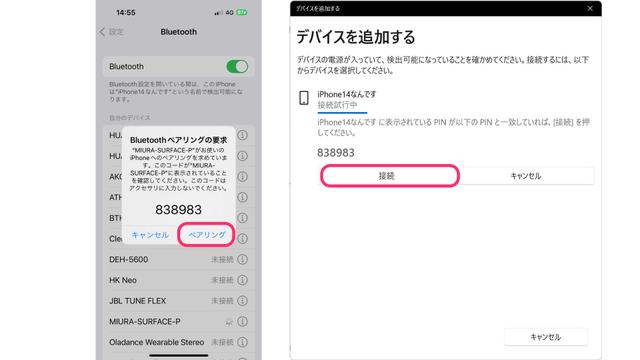
iPhone上とWindows上にペアリング用のPINが表示されるので、一致していることを確認してiPhoneの「ペアリング」をタップし、Windowsの「接続」をクリックします。
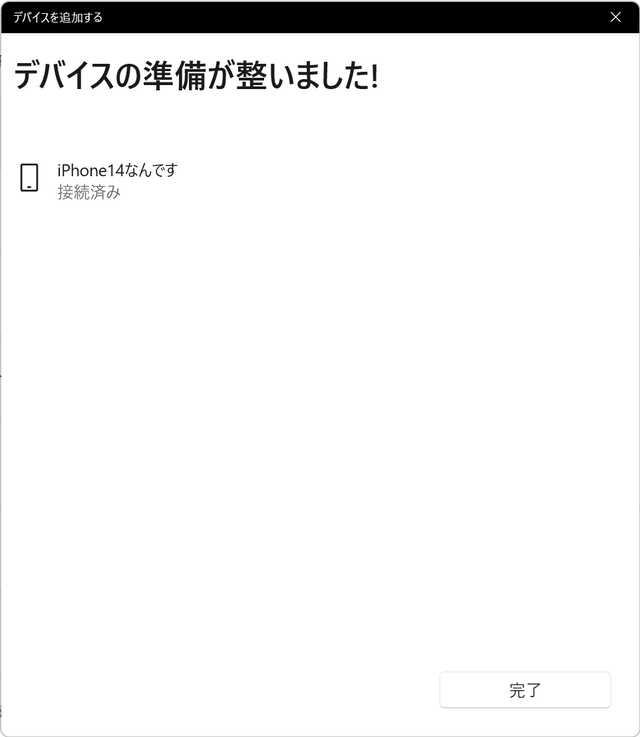
「デバイスの準備が整いました!」と出たらペアリング完了です。
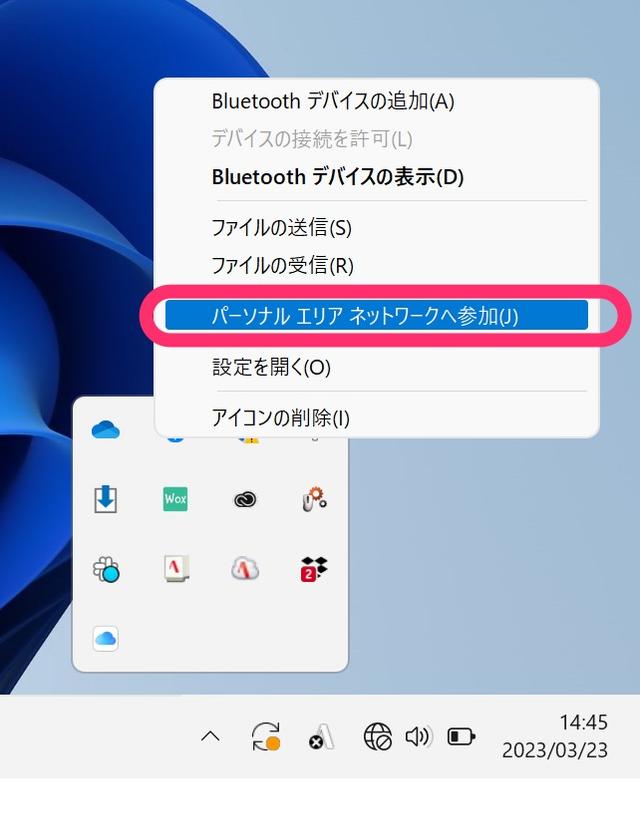
タスクバーの通知領域内のBluetoothアイコンを右クリックして「パーソナルエリアネットワークへの参加」をクリック。
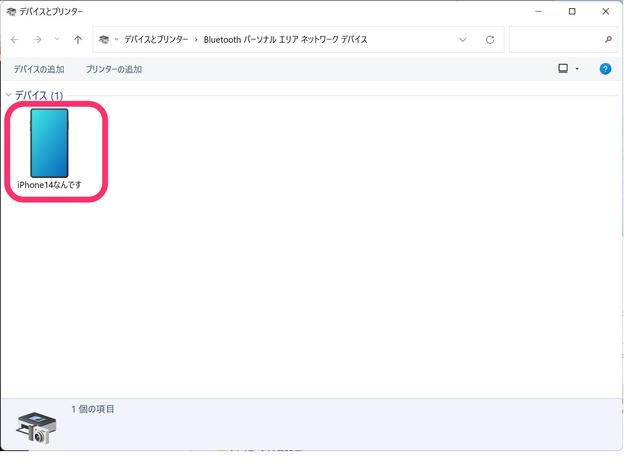
「デバイスとプリンター」の画面が表示され、そこにiPhoneが表示されるのを確認します。

iPhoneを選択して、「接続方法」から「アクセスポイント」をクリック。
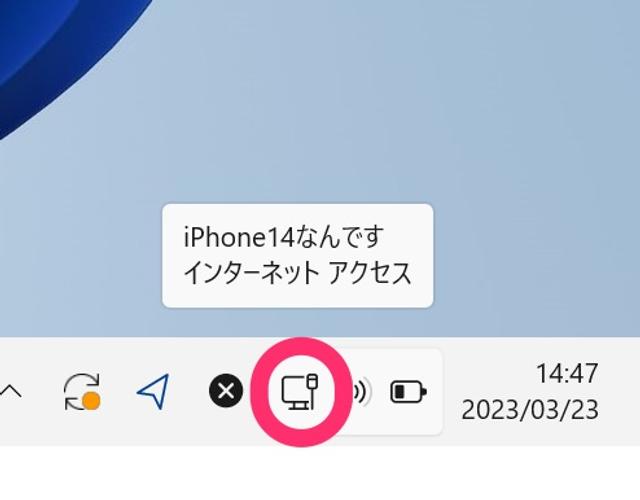
これでBluetoothによるインターネット接続が行なえます。タスクバーの表示が変わっていれば接続中です。
USB接続
最後に、USBケーブルを使って接続する方法を紹介します。
USB接続のメリット・デメリット
USB接続の最大のメリットは、通信速度が速く安定していることです。
オンライン会議など、通信が不安定では成立しない状況で、より確実にインターネット接続をしたい場合に有効です。
また、パスワードの設定や入力が不要という点もメリットです。
一方デメリットとしては、やはりUSBケーブルが必要になるところでしょう。Wi-FiやBluetooth接続に比べるとひと手間かかってしまいます。
その上、同時に複数台接続することができません。PC1台だけ、安定したインターネット接続がしたい場合にのみ威力を発揮します。
なお、USBケーブルでデバイスと接続するため、iPhoneに充電しながらインターネット接続ができるという隠れたメリットがあります。
USB接続の手順
ここからは、USB接続によるテザリングの方法を解説します。
iPhoneの設定
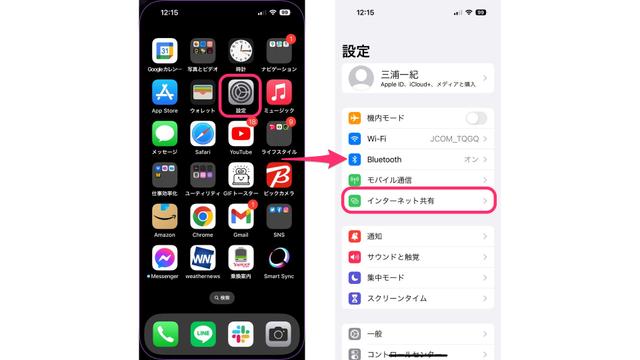
ホーム画面の「設定」アイコンをタップし「設定」画面を開きます。
そして「インターネット共有」をタップ。
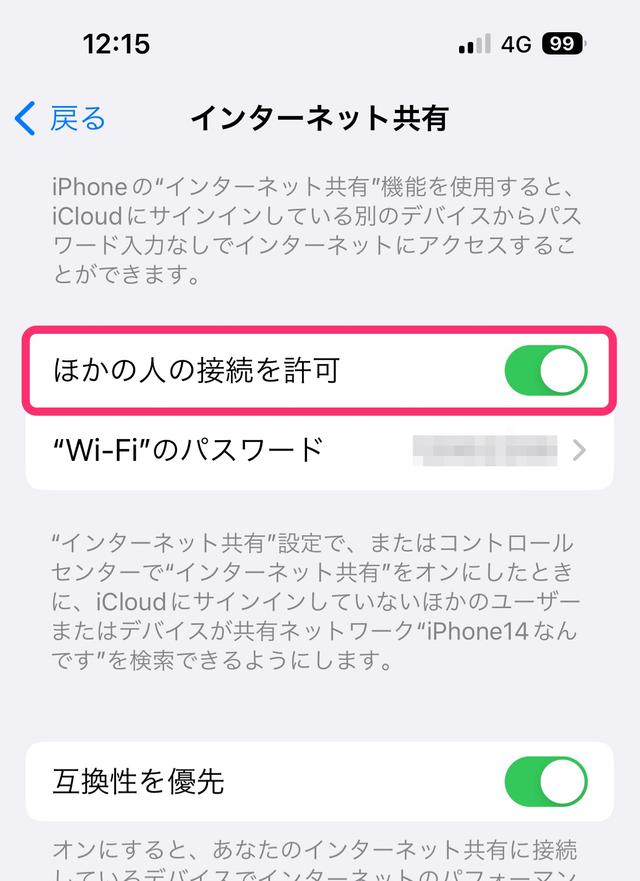
次の画面で「ほかの人の接続を許可」が有効になっていることを確認します。
macOSの設定
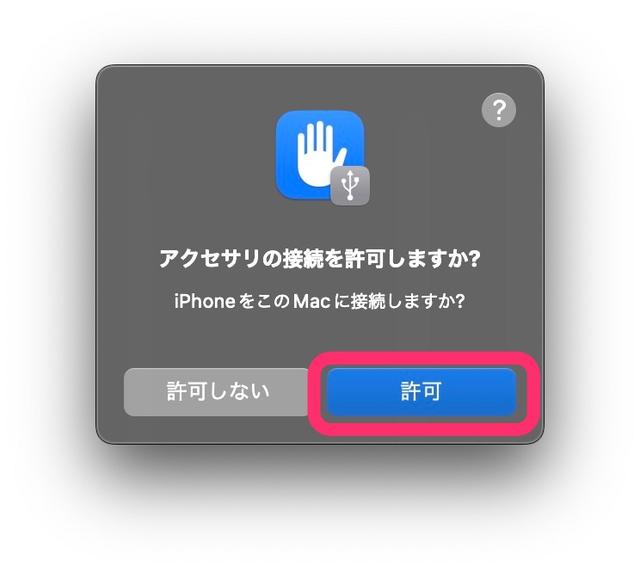
iPhoneとPCをUSBケーブルで接続した場合、「アクセサリの接続を許可しますか?」という画面が表示されることがあるので、その場合は「許可」をクリックします。
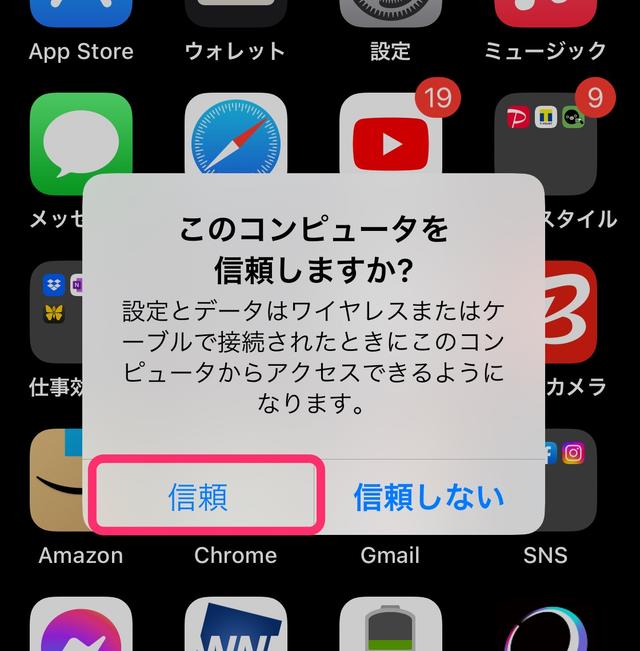
また、iPhone側に「このコンピュータを信頼しますか?」と表示された場合は「信頼」をタップします。
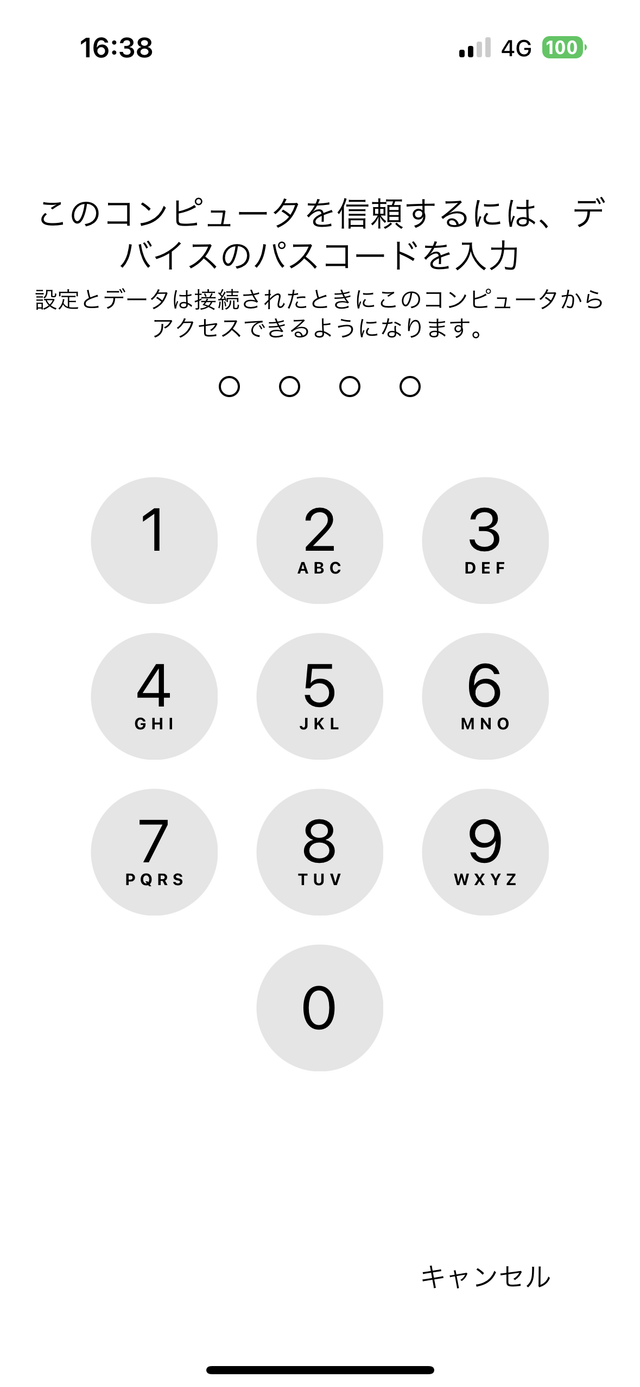
パスコード入力画面が表示されたら、iPhoneに設定しているパスコードを入力します。
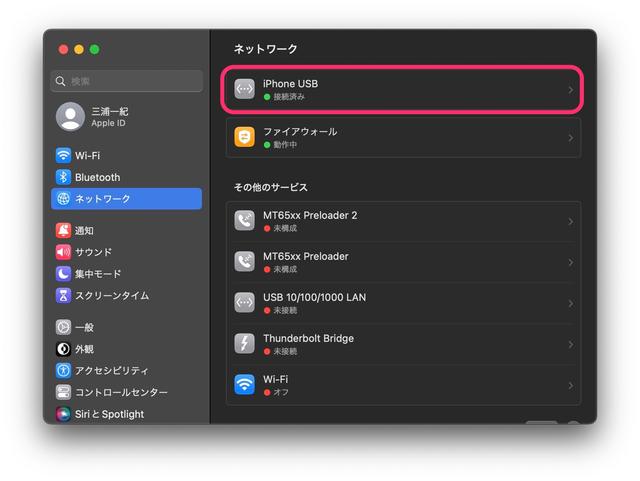
macOSの「システム設定」から「ネットワーク」をクリックし、「iPhone USB」の欄に「接続済み」と表示されていればインターネットに接続されています。
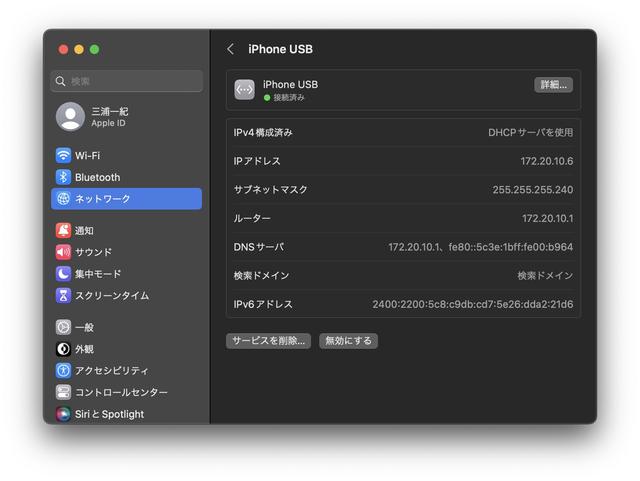
「iPhone USB」をクリックすると詳細な情報が表示されます。
Windowsの設定
WindowsでiPhoneをUSB接続する場合は、まずPCにiTunes for Windowsをインストールしておく必要があります。
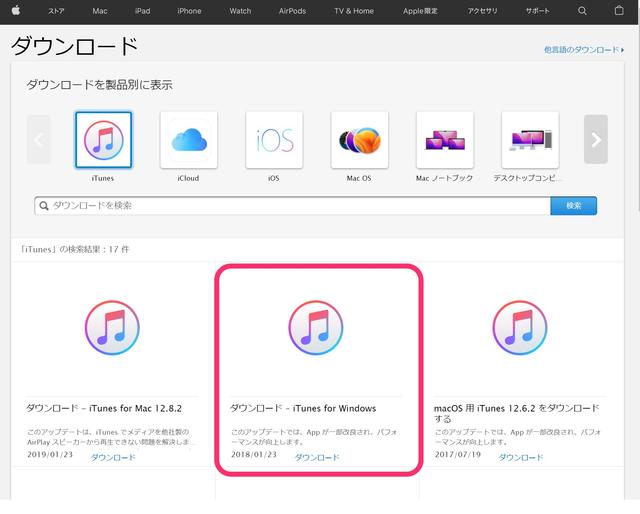
iTunes for Windowsはこちらからダウンロードしてインストールしておきます。
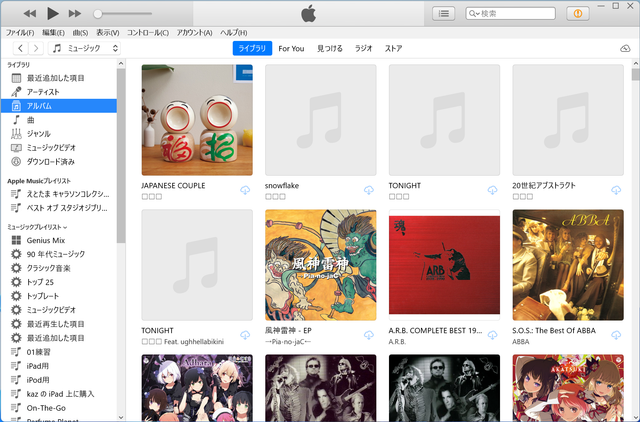
iTunes for Windowsを起動します。iPhoneはmacOSのときと同様、「インターネット共有」から「ほかの人の接続を許可」を有効にしておきます。
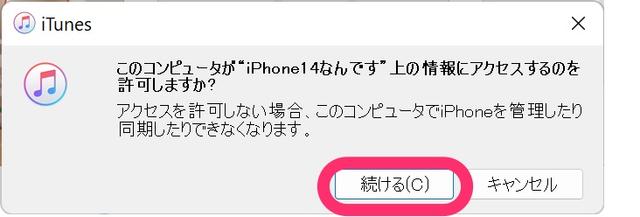
USBケーブルでPCとiPhoneを接続すると、Windows上にこのようなメッセージが表示されるので「続ける」をクリック。
なお、macOS時と同様にiPhone側にもメッセージが表示されるので許可します。
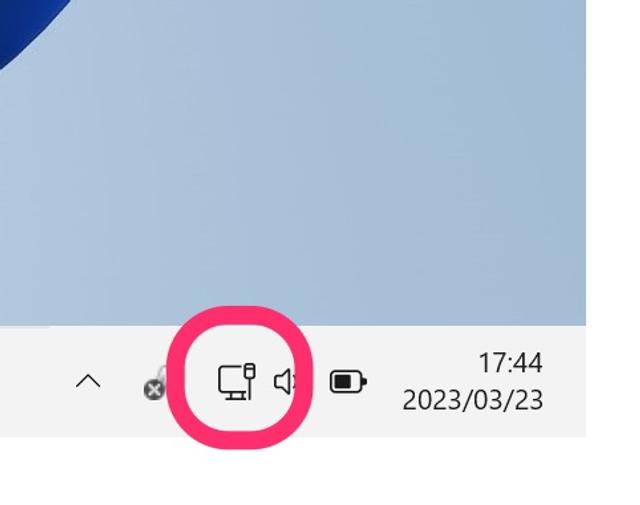
これでテザリングが始まります。タスクトレイのアイコンが変わっていたらテザリング中です。
お好きな方法でテザリングを
以上、iPhoneを使ったテザリングの方法をご紹介しました。
速度重視ならUSB接続、手軽さならBluetooth、両者の中間に位置するのがWi-Fi接続という感じです。
個人的にはWi-Fi接続がもっともバランスがいいと思います。まずはWi-Fiによるテザリングを試してみて、他の2つの方法も試しながら自分にあったテザリング方法を見つけてください。
結局、iPhoneって何年使えるの?
iPhoneって長く使えるよね〜!みたいな話しを良く聞きます。実際、僕も機種変したらお古のiPhoneを家族に渡しています。「古くてもiPhoneはiPhon…
https://www.gizmodo.jp/2023/03/how-long-can-we-use-iphone.html

Source: Apple



