「Windowsのタスクバー」を使いやすい設定にする方法
-
22,075
- David Nield – Gizmodo US
- [原文]
- ( 松浦悦子/Word Connection JAPAN )
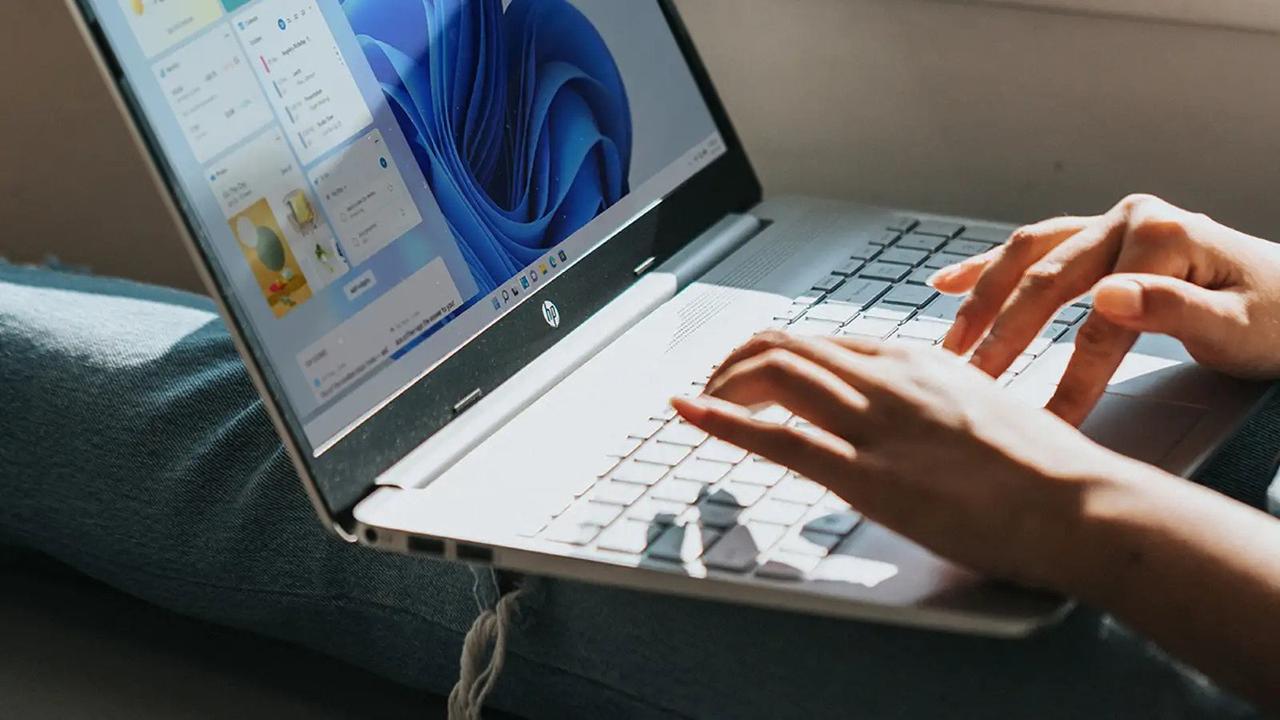
Windows 11のタスクバー、まさかデフォルトのまま使ってません…よね?
タスクバーは、アプリの開始と終了、ウィンドウの切り替え、デスクトップのパーソナライズなど、Microsoftのオペレーティングシステムで行われるあらゆる活動の中心にあります。見た目は多少変わりましたが、Windows 1.0の昔からありますから、みなさんも間違いなくよくご存じでしょう。
しかし、タスクバーをいろいろな方法でカスタマイズして、使いやすくできるということはもしかして初耳なのでは?今日はこれについて深堀りしていきたいと思います。
タスクバーの色を変える
まずはタスクバーの見た目から。タスクバーの色は、「設定」の「個人用設定」>「色」で選んだ「ライト」または「ダーク」モードに従って設定されます。また、同じダイアログで「スタートとタスクバーにアクセントカラーを表示する」をオンにして、タスクバーの色をカスタマイズすることもできますが、このスイッチを使うには、まず、ダークモードまたはカスタムモードを選択する必要があります。
その他の主なタスクバー設定を見つけるのは、それほど難しくありません。タスクバーの空いている部分を右クリックして、「タスクバーの設定」を選択するだけ(または「設定」から「個人用設定」の「タスクバー」を選んでもOK)。「タスクバー項目」では、「検索」、「タスクビュー」、「ウィジェット」、「チャット」をタスクバーにピン留めするかどうかを指定し、日常的に使わない機能は非表示にしておくことができます。
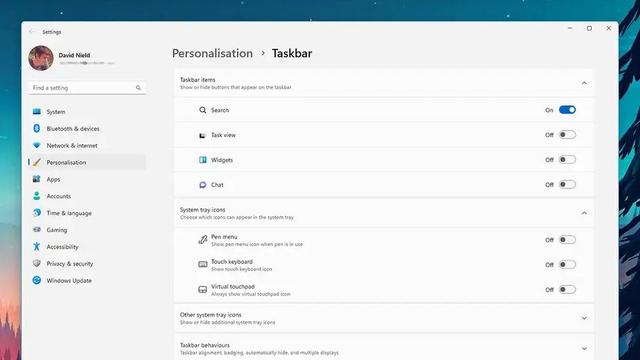
システムトレイアイコンの表示設定
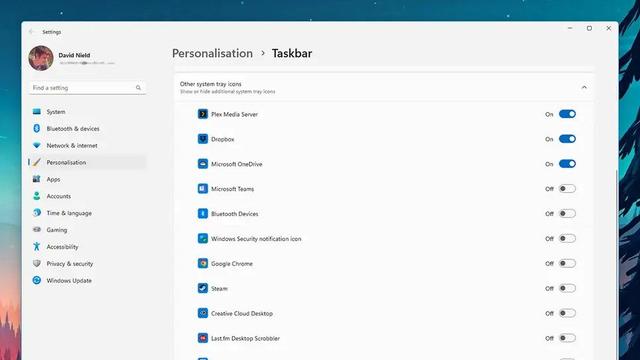
さて、次はタスクバーの右側、システムトレイに表示されるアイコンの番です。
「システムトレイアイコン」ではペン、タッチキーボード、仮想タッチパッドのアイコンを表示するかどうかを選択できます。これら以外のWindowsアプリやサードパーティアプリは、その下の「その他のシステムトレイアイコン」に表示されますので、アイコンを常時表示しておきたい場合はスイッチをオンに、拡張メニュー(小さな上向き矢印「^」)の中に隠しておく場合はオフにします。
タスクバー上に表示されるアプリアイコンの設定
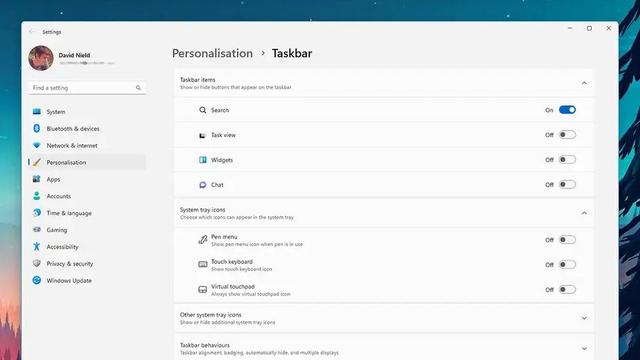
タスクバーの表示位置は、最後のセクション「タスクバーの動作」で設定できます。これまでと同様に、アイコンを左端から並べたい場合に便利です。未読メッセージを表すバッチをアイコンに表示するかどうか、ユーザーの注意を引きたいときにアイコンを点滅させるかどうかもここで指定します。
タスクバーからデスクトップを表示できる設定が可能
また、「デスクトップを表示するには、タスクバーの隅を選択します」は、画面右下隅の細長い部分をクリックして、すべてのウィンドウを一瞬で最小化するためのオプションで、オンにする価値は大いにあります。
設定画面に出てこないアプリもタスクバーにピン留めできる
このダイアログボックスに出てこないアプリをピン留めするには、そのアプリを起動したときにタスクバーに表示されるアイコンを右クリックして、「タスクバーにピン留めする」を選択します。こうすると、アプリが実行されていないときでもアイコンがタスクバーに表示されるようになり、起動が楽になります。
また、タスクバー上のアイコンを右クリックすると、開発元から提供されている操作やオプションを確認できるということも覚えておきましょう。
さらに、アイコンをマウスの中ボタン(スクロールホイール)でクリックすると、アプリの新しいインスタンスが起動されます。たとえば、Chromeのアイコンの上で中ボタンをクリックすると、Chromeアイコンがもう1つ開きます。
「ウィンドウのスナップ」はやめられる
タスクバー上のアイコンにマウスカーソルを重ねたときに表示されるサムネールに関連する設定もなかなか見つけられないものです。「設定」の「システム」から「マルチタスク」を選択し、「ウィンドウのスナップ」メニューを開きましょう。
「タスクビューのタスクバーアプリの上にマウスカーソルを移動したとき、そしてAlt+Tabを押したときに、スナップしたウィンドウを表示する」をオフにすると、タスクバーのアプリアイコンにマウスカーソルを重ねても、ウィンドウのグループが左または右端や隅にスナップされなくなります。
サードパーティのアドオン
Windowsの組み込み機能でできるタスクバーの外観や機能の調整はやり尽くした!もっと何かしたい!というなら、サードパーティアプリケーションに目を向けてみましょう。
タスクバーの位置を変えられる「ExplorerPatcher」
無料のExplorerPatcherを使えば、Windows 10っぽいタスクバーに戻すことができるだけでなく、タスクバーを画面の左または右端に表示したり、一番上に表示したりすることもできます(これはWindows 11ではできません)。
また、「スタート」メニューのボタンやシステムトレイアイコンの見た目や、複数の画面に分割したときのタスクバーの表示方法を変えることもできます。さらに、「スタート」メニューからウィンドウスイッチャーまで、エクスプローラのその他のインターフェースもカスタマイズできます。
見た目に関わる部分をいろいろいじれる「StartAllBack」
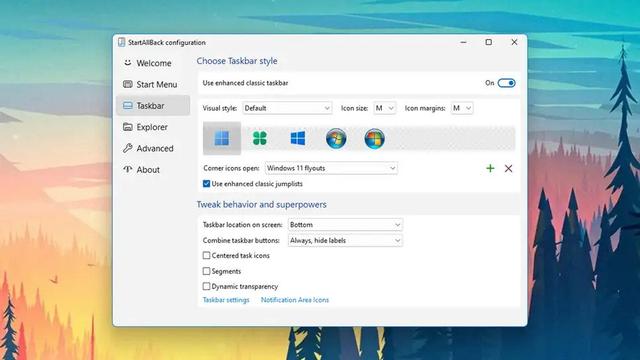
次に紹介するのはStartAllBack。Windows 11では、タスクバーのラベル(プログラムやウィンドウのタイトル)が表示されなくなりましたが、StartAllBackを使って追加できます。また、アイコンのサイズや間隔などの外観オプションを設定したり、タスクバーアイコンのグループ分けを変えてみたりすることもできます。
必要に応じて、タスクバーを透明にしたり、タスクバーで使われていないエリアを非表示にしたりすることもできます。ExplorerPatcherと同じく、StartAllBackもエクスプローラやWindowsの「スタート」メニューなどタスクバー以外のところにも対応していますから、インターフェースを自分好みに変えてみてはいかがでしょう。このプログラムは無料でダウンロードして試用が可能。試用期間終了後は、一度だけ2米ドル(約267円)払えば、引き続き使えます。
タスクバーを透過させたりできる「Start11」
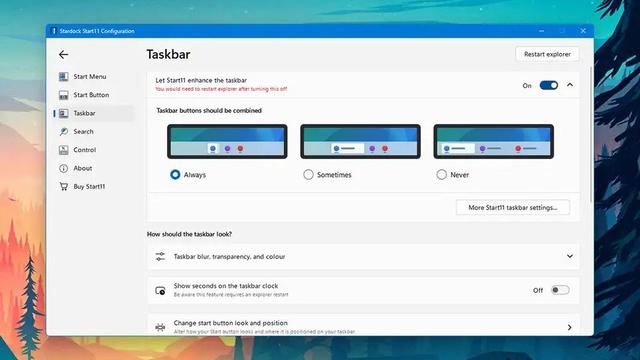
最後に紹介するWindowsカスタマイズツールはStart11で、価格は5米ドル(約668円)。試用期間がありますから、そこでいろいろいじってみましょう。タスクバーのぼかしや透明度、テクスチャやカラーを細かく調整するためのさまざまなオプションが用意されています。また、編集機能はみごとなほど細部にまで気を配っていて、たとえば、システムトレイの時計に秒まで表示できます。
さらに、タスクバーを右クリックしたときに表示されるオプションやショートカットの内容や、タスクバーの大きさ、画面での表示位置なども変えられます。その他にも「スタート」メニューやWindowsサーチなどタスクバー以外のさまざまな機能に対応した包括的なパッケージです。
「iPhoneのテザリング」で外出先でもPCをインターネットに接続する方法(Win&Mac対応)
外出先でのインターネット接続に。リモートワーク時代になり、自宅、オフィス、カフェ、移動中の電車の中など、どこでも仕事をすることが当たり前になってきました。そん…
https://www.gizmodo.jp/2023/03/how-to-make-your-iphone-personal-hotspot.html




