ノートPC、デスクトップPCを長生きさせるためのメンテナンス方法
-
27,499
- David Nield – Gizmodo US
- [原文]
- ( ヨコヤマコム )

少しでも長く一緒にいたいから。
車や生活家電といった機械と同じように、ノートPCやデスクトップPCも定期的にメンテナンスすることで、長持ちしたりパフォーマンスが向上します。
また、よい状態を保つために必要な作業があります。とはいえそうした作業もさほど時間はかかりませんし、専門的な知識も必要ないのです。
こうしたメンテナンスは早めに始めたほうがいいでしょう。何年も何もせずに使い続け、不穏な稼働音を上げているようなコンピューターを使っている場合、動作状態を通常に戻すには手遅れになってしまうこともあります。
なので、デイリータスクとは言わないまでも、メンテナンス作業を定期的に行なっていくことを検討してみてください。
アップデートは基本的にすべて行なう
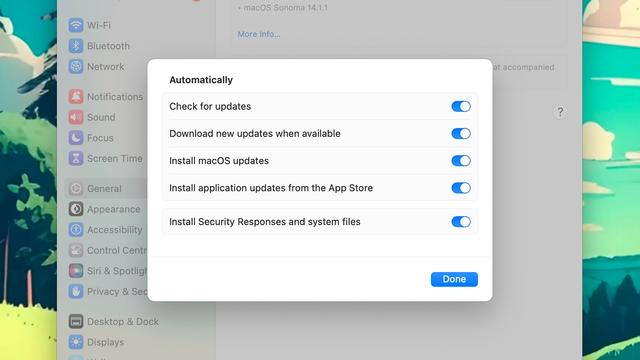
さて、WindowsとmacOSは、バグの修正、パフォーマンス最適化、セキュリティの脆弱性へのパッチなどなど、重要な更新プログラムをインストールするようにしつこく要求してきます。
こうしたオペレーティングシステム(OS)のアップデートは、基本的に入手可能になったらすぐにインストールする必要があります。そのメリットは、数分間の不便に見合う価値があるでしょう。
ですので、WindowsとmacOSともに、自動更新の設定をしておくといいでしょう。設定方法は以下の通りです。
Windowsの場合
Windowsのアップデートを管理するには[スタート]メニューから[設定]へ進み[Windows Update]を開きます。ここでは、新しい更新プログラムの確認、保留中のアップデートをインストール、アップデットの一時停止、更新履歴の確認などができます。
さらに、自動更新がアクティブになる時間帯や自動更新に関する通知の管理もできます。
macOSの場合
macOSの場合は、アップルメニューから[システム設定]を開きます。サイドバーの[一般]から[ソフトウェアアップデート]へ進むと、インストール可能なアップデートを確認できます。
さらに「自動アップデート」の「情報」ボタンをクリックすると、App Storeからダウンロードした個々のアプリケーションのアップデートやmacOSのアップデートを自動的にダウンロード&インストールするように設定できます。
個々のアプリケーションについても、基本的に最新の状態に保ったほうがいいでしょう。ほとんどの場合は、アプリ内で自動的に処理されます。最新のアップデートのインストールが可能になった場合、アプリトップ画面等でわかりやすく表示がされるアプリもあります。
散らかったものを掃除
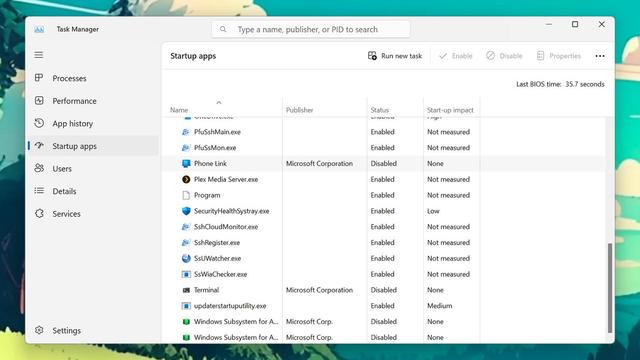
コンピューターが処理しなければならないアプリやファイルが少なく、そして空きストレージ容量が多いほど、よい状態といえます。不要なデータが利用可能なシステムリソースの一部を圧迫し、それらが積み重なることで日常の作業全体の遅延につながっていく可能性があります。
こうしたことを念頭において、WindowsとmacOSにインストールされているアプリを定期的に監査し、実際には使用していないアプリは削除することをおすすめします。やっぱり使う、となればまた再インストールすればよいのですから。
さらに、ダウンロードなどのいわゆる一時ファイルを消去することでより多くの空きストレージ容量を確保できます。これには、たとえば一時的にしか必要ではないとわかっているものには専用のフォルダを用意して、そのフォルダ内は定期的に削除する、とするなどのアイデアもいいでしょう。
処理するアプリを減らすという作業には、OSの起動と同時に自動的に起動するプログラムにも当てはまります。WindowsとmacOSともに、起動するたびにロードするように設定されているアプリが多くあります。これによりコンピューターに余計な負担がかかり、起動に時間がかかる、といったことにもなります。
Windowsの場合
Windowsでは、[スタート]メニューを右クリックし[タスクマネージャー]を開き[スタートアップ]タブを見てみましょう。ここでどのアプリが起動時に読み込まれているかを確認します。個々のアプリを右クリックすることで「無効」に変更できます。
macOSの場合
macOSでは、アップルメニューから[システム設定]を開きます。[一般]から[ログイン項目]へ進むと、ログイン時に開くものや実行するアプリのリストを見られます。不要なものは項目を選択し、マイナスボタンから削除できます。
ゴミやホコリがたまらないように気をつける

ノートPCやデスクトップPCをきれいな状態にしておくべき主な理由は、内部の温度を涼しく保つためです。
そのためにはファンや通気孔が適切に動作していることが重要です。そうでないと、内部コンポーネントが必要以上に熱くなってしまいよい状態とはいえませんね。長生きさせるためには、ホコリっぽくて熱いコンピューターのままではいけません。
定期的な掃除のもうひとつの利点は、コンピューターの内部に小さなゴミが入らなくなること。内部の構造によっては、ゴミの侵入により問題が発生する可能性もあります。
コンピューターの掃除方法はそんなに難しいものではありません。また、特別な機器や製品なども必要ありません
作業を始める前には、コンピューターの電源を切り、電源ケーブルを抜きます。外付けのドライブ等のアクセサリもすべて取り外します。
基本的に、糸くずの出ない柔らかい布やマイクロファイバー製の布でほとんどの作業が行なえます。ただ、注意点は複数あります。たとえば、研磨布やタオル等は使わない、コンピューターを強く拭かないといった感じです。
また、スプレー式の液体クリーナー、研磨剤、漂白剤、刺激の強いクリーナーは使用しないなども重要な点です。スプレー缶によるエアダスターなどは、ホコリや小さなゴミを取り除くのに便利ですが、コンピューター内部の繊細なコンポーネントを損傷しないように気をつけてください。
筐体を拭く際には、70%インソプロピルアルコールや75%エチルアルコールなどの消毒剤を使用するという方法もあります。
Apple(アップル)製品についてはこちらからお手入れ方法を確認できます。各コンピューターによって共通する部分もありますが、違いもあるので、Windows搭載のPCの場合は、その製品のオフィシャルサイトなどでお手入れ方法を調べるといいでしょう。
セキュリティを意識する
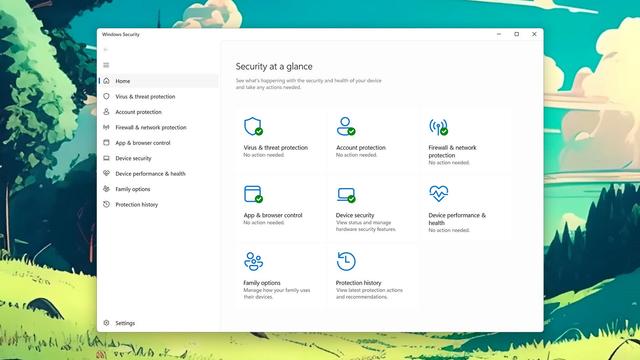
さて、次はセキュリティです。マルウェアがコンピューターに侵入・感染すると、パフォーマンス面でも深刻な低下が見られます。コンピューターがスムーズに動作を続けるためにも、適切に保護されていることを確認する必要があります。
どれだけ用心深く注意するかは基本的に使う人次第といえます。コンピューターにサードパーティ製のウィルス対策ソフトウェアが必ずしも必須というわけではありませんが、あると役に立つのは間違いありません。
Windowsを使用している場合は、ビルトインされているWindowsセキュリティが定期的にコンピューターをスキャンして、潜在的な脅威や不審なアクティビティがないか確認する必要があります。
一方でChromebookでは、ソフトウェアのインストールがないので、心配は軽減されます。とはいえ、注意は必要です。
たとえばブラウザの拡張機能には、危険だったりコーディングが不適切なものもあるので、負担がかかる可能性があります。それらはシステムに問題を起こすので、よくわからない機能拡張はインストールしないほうがいいでしょう。これは、WindowsとmacOSも当然当てはまるので注意しましょう。
このあとは、不必要なアプリがインストールされているかを確認します。ブラウザにインストールした拡張機能を定期的に確認し、不要な拡張機能を削除することは価値があるでしょう。それによりシステムに起こる問題が解決することもあります。
重いパソコンをキビキビにする基本チューニング
ノートがもっさりしてきたらコレ。WindowsもmacOSもスッキリかたづけて快適な毎日を取り戻しましょう。
https://www.gizmodo.jp/2019/05/how-to-tidy-up-your-laptop-so-its-actually-a-pleasure.html




