iPhoneのイライラを解決する10の方法
-
39,787
- lifehacker
- Pranay Parab- Lifehacker US
- [原文]
- ( 的野裕子 )

ライフハッカー[日本版]2021年10月31日掲載の記事より転載
ほとんどの人にとって、iOSの働きぶりは優秀ですが、それでも些細なイラっとすることはたくさんあります。しかし、ほんの少しの努力で、その手の問題のほとんどは解消でき、iPhoneを自分好みにすることができます。
今回は、悩まされがちな10の問題とその解決法をご紹介しましょう。
1. 不要なAppleのアプリを削除する
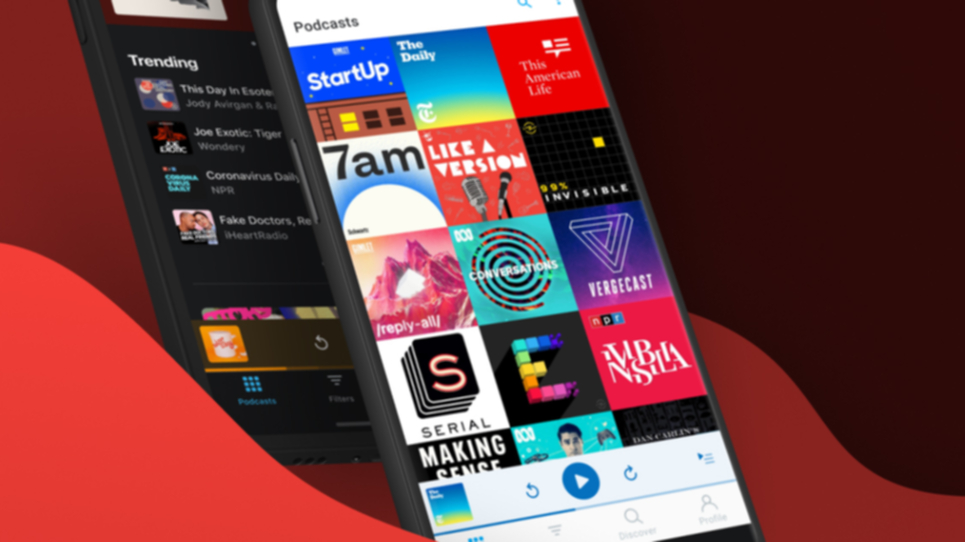
すべてのiPhoneには、Appleのアプリ一式が搭載されていますが、役に立たないと思うものもたくさんあります。
必要のないアプリは削除した方がいいでしょう。
私がすぐに削除したのは「ヒント」アプリです。あとは、Appleの「マップ」と「ポッドキャスト」アプリも削除候補に入っています。
App Storeには、Appleのアプリに代わる素晴らしいアプリがあります。
Appleの「ポッドキャスト」アプリは間違いなくレベルが低いので、まずはiPhoneのベスト・ポッドキャストアプリの一覧をチェックしてみてください。
他にも、
などの代替アプリがあります。
2. デフォルトのブラウザとメールクライアントを設定し直す
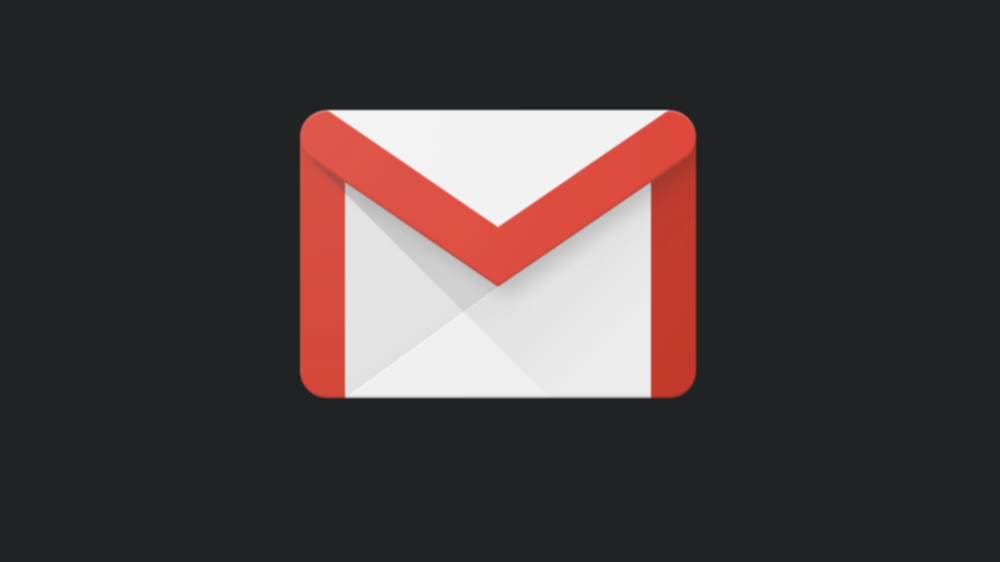
うれしいことに、iOSではデフォルトのブラウザとメールクライアントを選ぶことができます。
「Safari」や「メール」が好きではない人は、別のもっとマシなアプリに換えた方がいいです。
デフォルトのブラウザとして「Safari」を使ってもいいという人も、サードパーティーの賢い拡張機能を使えば、リンクを直接そのアプリ内で開くことができます。
Twitterのリンクを公式アプリで開くのではなく、「Tweetbot」のSafariの拡張機能を使えば、「Tweetbot」をデフォルトのTwitterアプリにすることができます。
同じように、Redditのリンクも「Apollo」の中で直接開くことができます。
3. ウェブサイトのスマートアプリのバナーをブロックする
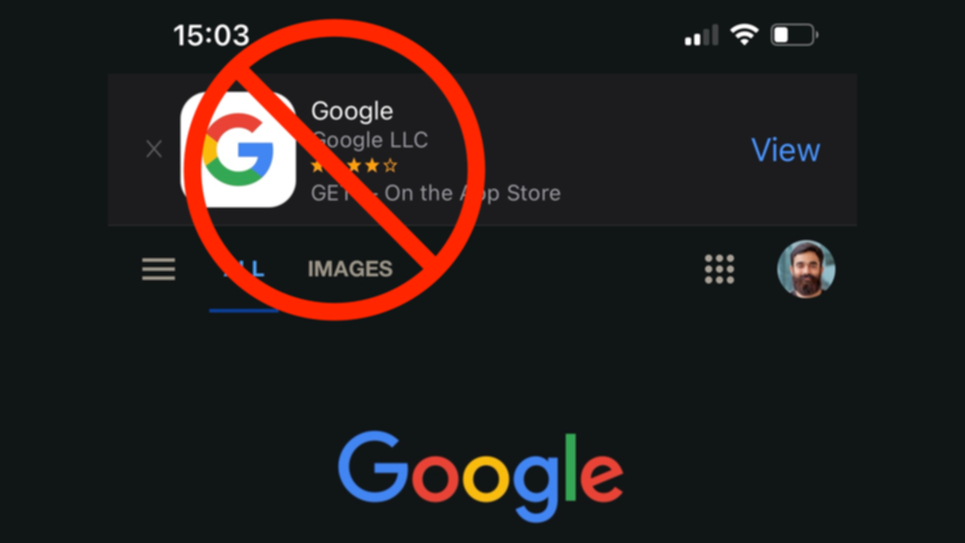
iPhoneで特定のアプリを使わないようにしている場合、ウェブサイトのトップページでそのアプリのバナーが表示されるのが鬱陶しく感じることもあるでしょう。
たとえば、Googleのアプリを使っていないのに、SafariでGoogle.comに行くと、アプリを使いませんかというバナーが表示されます。
ありがたいことに、「Unsmartifier」を使えば、Safariで表示されるこのようなアプリのバナーはすべて簡単に排除できます。
4. Safariの拡張機能を使ってより快適なブラウジングを
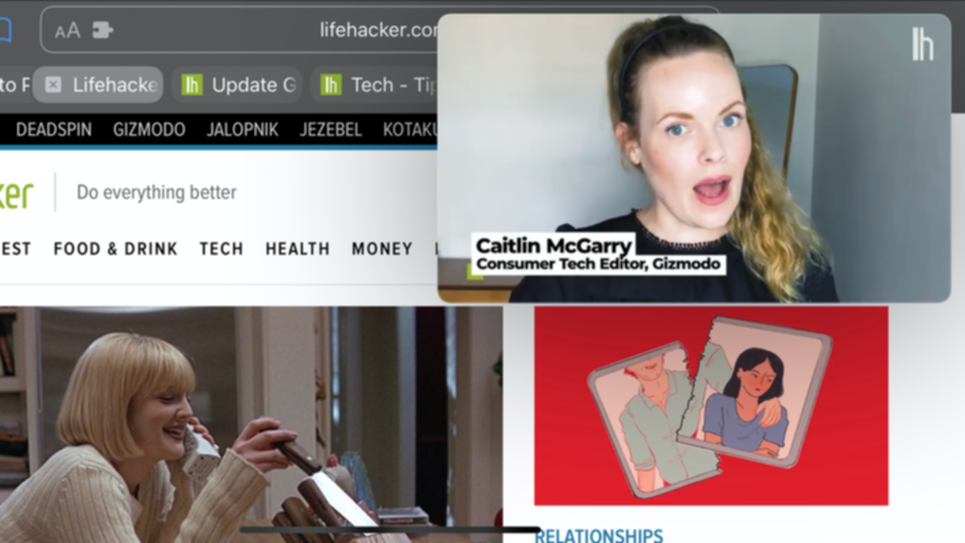
上記のように、Safariの拡張機能はブラウジングに新たな素晴らしい一面をもたらします。「iPhoneのベストなSafariの12の拡張機能」は間違いなく試した方がいいです。
米Lifehackerのイチオシは「PiPfier」、「Keyword Search」、「StopTheMadness Mobile」です。
5. ロック画面の検索を無効にする

iOS 15では、iPhoneのロック画面を解除せずにアプリの検索ができるようになり、かなり素早くアプリを起動できます。
しかし、この機能を使わない場合、お気に入りの壁紙や時間をチェックするのに邪魔になるだけです。
その場合は、ロック画面の検索を無効にすることができます。
「設定 > Face IDとパスコード」で「今日の表示と検索」を無効にしましょう。ついでに、iOS 15の最もイライラすることを解消する方法もチェックしておきましょう。
6. 「通知要約」を使ってスパムを減らす
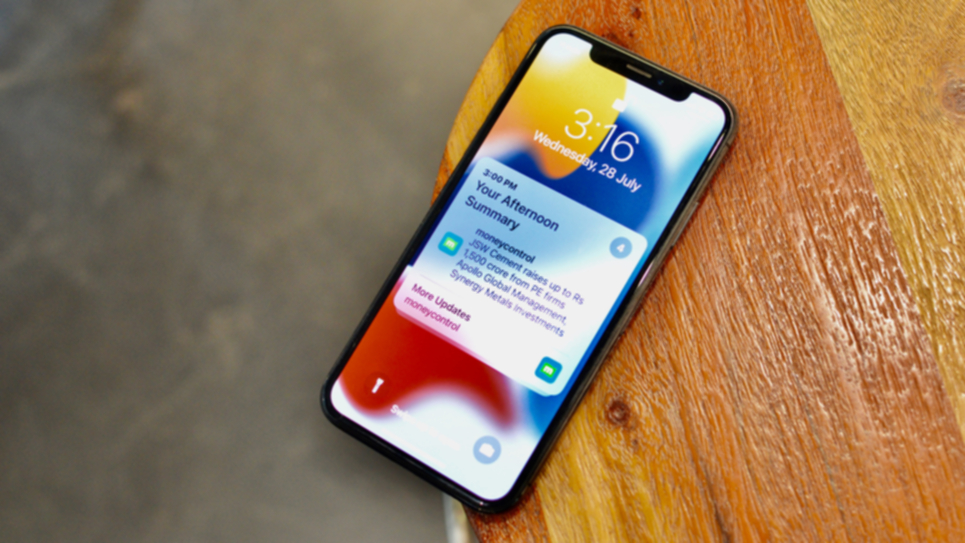
ほぼすべてのアプリが、通知を乱用して大量のスパムを送ってきます。
ひっきりなしに来る通知に嫌気がさしているけれど、通知を止めるのはまだ難しいという場合は、このような大量の通知をiPhoneが1日1回だけ送るようにすることができます。
「通知要約」は選択した時間に通知のダイジェストを送るので、気が散る要素を制限することができます。
7. 別のバックアップサービスを使う
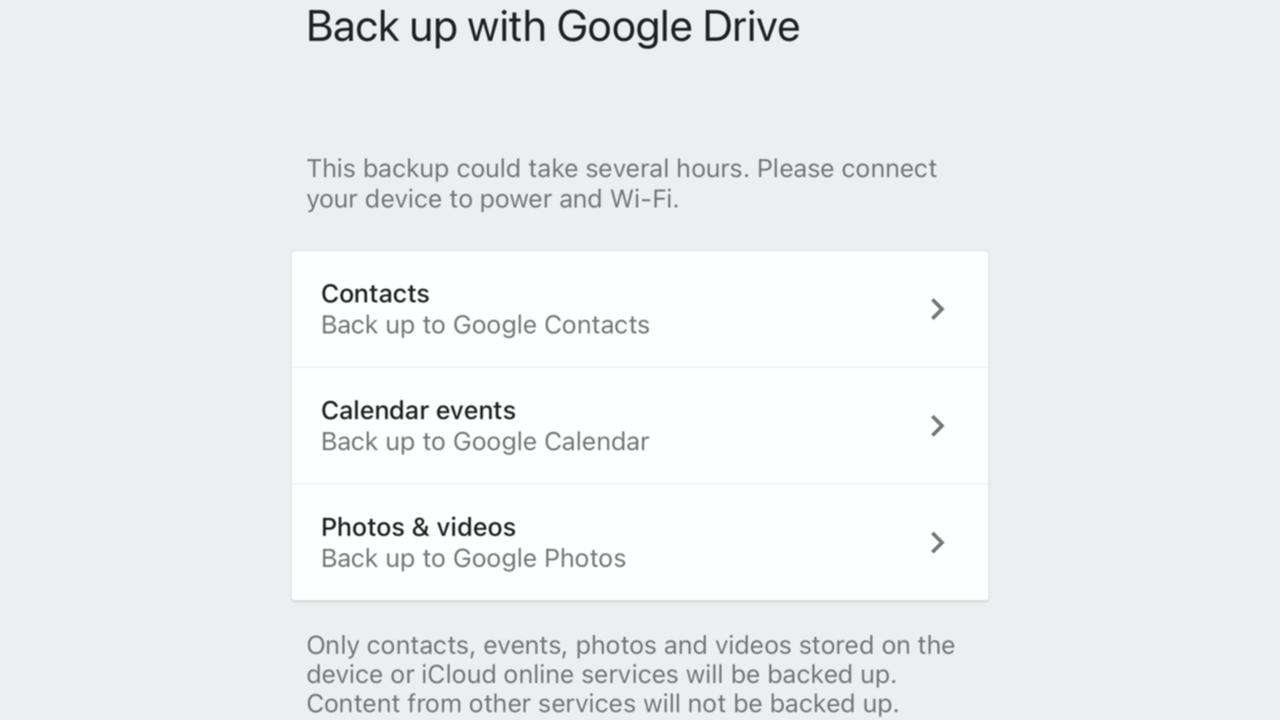
最初に事実を確認しておくと、iCloudはiPhoneにとって一番シームレスなバックアップを提供しています。
しかし、無料の場合は5GBしか容量がなく、最新のiPhoneのストレージが最低でも128GBの現在、とても十分とは言えません。
iCloudは、課金してデータのバックアップに使用するだけの価値がありますが、iCloudのアカウントにアクセスできなくなった時のために、もうひとつバックアップサービスを使うのもいい考えだと思います。
第2のバックアップとして、iPhoneをMacに接続してFinderでバックアップすることもできますし、WindowsのiTunesをバックアップに使うこともできます。
バックアップ用にクラウドのストレージサービスを追加したい場合は、Google Driveが使えます(無料で15GBの容量があります)。
また、無料で安価なベストクラウドサービスの記事をチェックして、自分に合ったサービスがあるかを確認することもできます。
8. Siriを無効にする

Appleは改善を重ねていますが、それでもSiriはAppleエコシステムの大きな弱点です。
もっと賢い音声アシスタントを使いたい人は、「Googleアシスタント」や「Alexa」を使ってみましょう。この音声アシスタントは、iPhoneのSiriほど簡単にアクセスはできませんが、働きぶりは非常に優秀です。
Siriを無効にする場合は、「設定 > Siriと検索」に行き、「“Hey Siri”を聞き取る」と「ホームボタンを押してSiriを使用」を無効にします。
9. ホーム画面のレイアウトをカスタマイズする
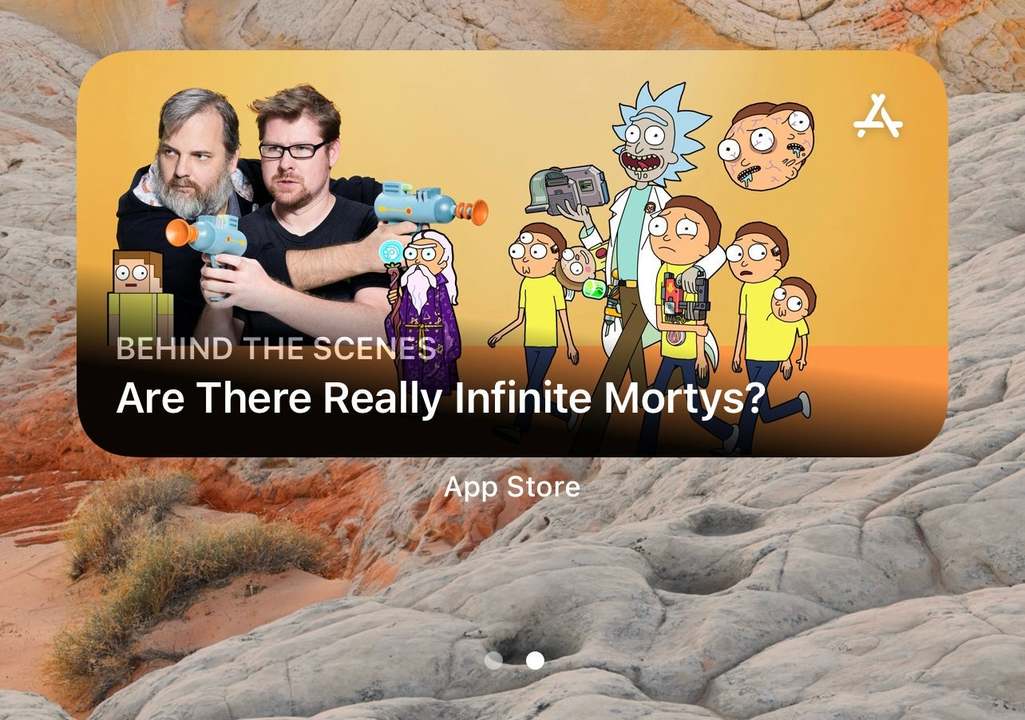
iPhoneのホーム画面はそこまで柔軟にはカスタマイズできないので、ホーム画面の四隅にアプリのアイコンを配置したいと思っても、そこまではまだできません。
しかし、ウィジェット作成アプリや、iPhoneに同梱されているウィジェットを使って、ホーム画面のレイアウトを変えることはできます。
最善の解決策ではありませんが、単調でなくすることはできます。レイアウトが変えられるようになったら、ホーム画面の配置を自由に変えたり、削除したりしてみましょう。
10. 自動化の通知を無効にする
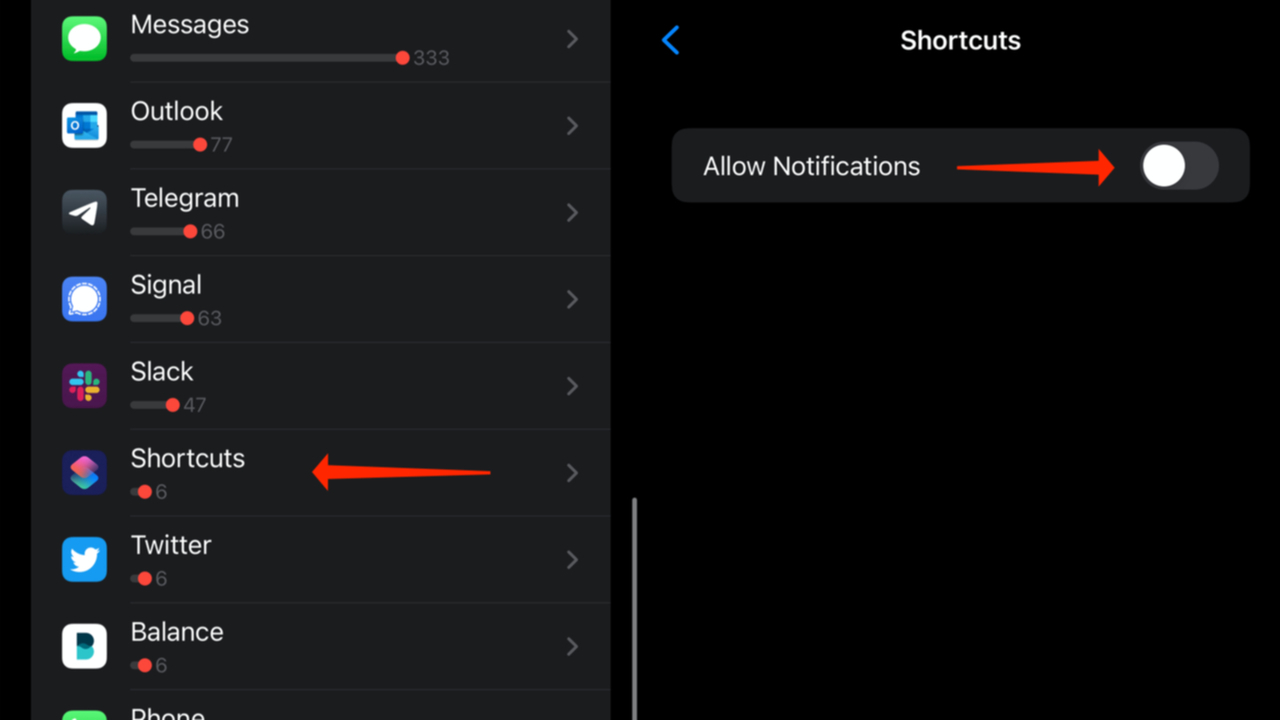
最後の悩みは、ヘビーユーザーには大きな問題です。
Appleの「ショートカット」アプリは、iPhoneで素晴らしい自動化ルーティンを作成することができます。このような自動化を実行していると、自動化が実行されていることを知らせる鬱陶しい通知を受け取ります。
iPhoneの自動化が1つか2つであれば、そこまで鬱陶しくないと思いますが、大量に自動化を設定しているヘビーユーザーにとっては、由々しき問題になります。
Appleは、この通知を簡単に無効にさせてくれませんが、回避策はあります。iPhoneで「設定 > スクリーンタイム > すべてのアクティビティを確認する」に行きます。
通知のところまでスクロールダウンし、「ショートカット」が表示されていなければ、「表示を増やす」をタップします。「ショートカット」のところをタップしても何も起こらないことに気づくと思います。
これを修正するには、スクリーンタイムのトップ画面に戻り、上部の「今週」の左にある矢印をタップして、すぐに右の矢印をタップします。それから、「ショートカット」のところに行き、「通知を許可」を無効にしましょう。
Source: App store l
- Tags :
- スマートフォン
- アップル
- iPhone
- シェア
- ツイート
- LINEで送る
- ブックマーク



