キー割り当ては自由にカスタマイズしよう
- David Nield – Gizmodo US
- [原文]
- ( 禿頭帽子屋/Word Connection JAPAN )

パソコンは、箱から出したときのデフォルト設定のままではなく、自分で使いやすいようにカスタマイズすべし。
生産性を上げるノウハウで必ずといっていいほど紹介されるハックです。キーボードも例外ではありません。ぜひお試しください。
買ってきたノートパソコン、キーボードの初期設定を変えられるなんて思いもしない――普通はそうかもしれませんね。でも、実はそんなことはありません。キーに対応する動作を変えたければ、キー割り当てはカスタマイズできるんです。いったんこれを覚えると、パソコン操作の自由度が一気に広がって、仕事をこなすときの生産性も上がります。今回は、Windowsマシン、MacBook、Chromebookでキー割り当てのカスタマイズに使える便利な設定と、そのためのアプリケーションをご紹介しましょう。
Windows
Windowsでキー割り当てを変更するのにいちばん便利なのは、たぶん本家Microsoftから出ているアプリ・PowerToysです。こちらからダウンロードできます。
キーの割り当てをカスタマイズできるだけでなく、任意のアプリケーションウィンドウを手前に表示したり、デスクトップをゾーンに分けて自由にウィンドウを配置したり、画面のどこからでも色を取得したりと、便利な機能がてんこ盛りです。インストールして起動すると、PowerToysの左側に各種のツールが並んで表示されます。
そのうち、キー割り当てを変更するときに使うのは、「Keyboard Manager」というエントリーです。クリックすると簡単な説明文が表示されるので、「設定を開く」で設定を始めます。「Keyboard Managerを有効化する」のスイッチがオンになっているのを確認して、「キーの再マップ」を選択してください。「キーの再マップ」ウィンドウで物理キー(キーボードで実際に押すキー)を指定してから、マップ先のキー(物理キーを押したときの実際の動作に該当するキー)を指定します。「種類」を押し、リストからキーを選択することも、実際にキーを打って指定することもできます。
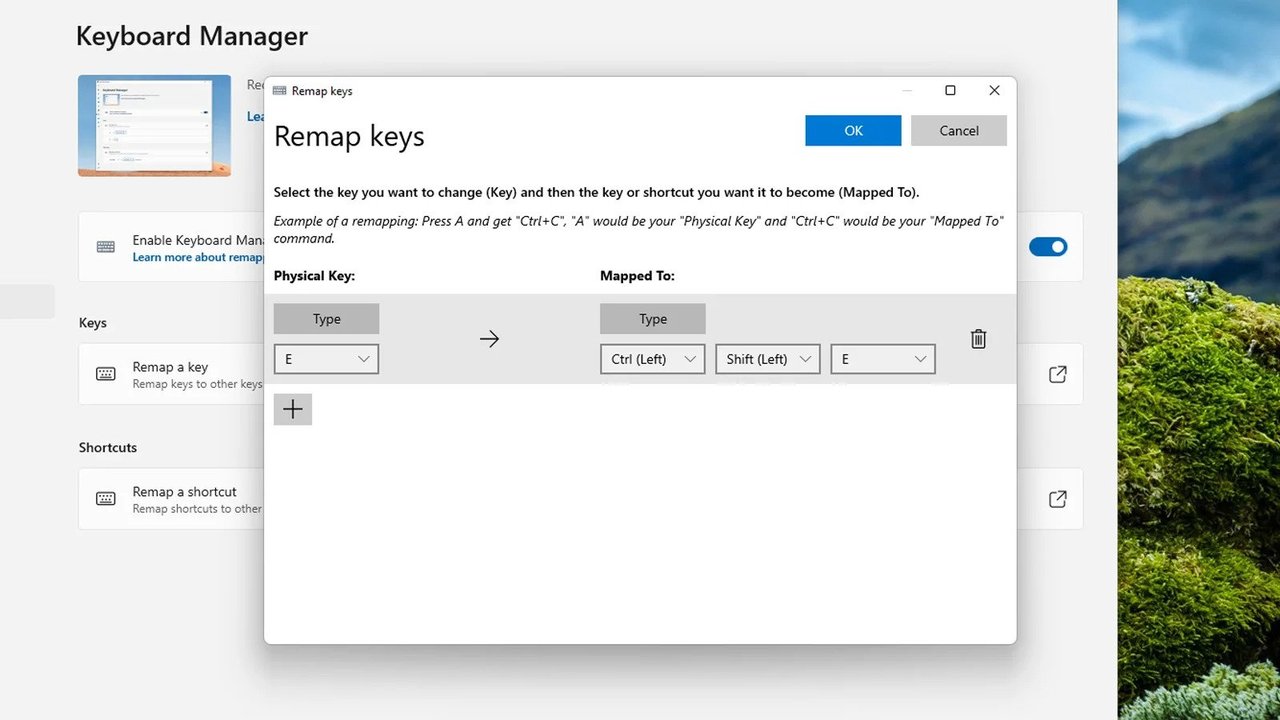
キー単体を入れ替えること(EのキーでBを入力するなど)も、キーボードショートカットを変更すること(Ctrl+Vを押すとCtrl+Cの動作になるなど)も、ファンクションキーを変更すること(F1キーを押すとF2のように機能するなど)もできます。ショートカットを変更する場合は、メイン画面から、「キーの再マップ」ではなく「ショートカットの再マップ」を選択してください。といっても、操作の基本は同じです。また、どちらの場合も、再マップ設定を削除したいときは、右端にあるゴミ箱アイコンをクリックします。
キー割り当ての変更やショートカットのカスタマイズということなら、サードパーティのWindowsアプリケーションという選択肢もあります。AutoHotKeyは、もっと複雑にはなりますが、アプリケーションの起動でもフォームの入力でも、キーを使う操作ならたいていのことができてしまう強力なスクリプト言語です。
WinHotKeyは、古くからあるアプリケーションながら、最新バージョンのWindowsでもしっかり動くツールです、簡単お手軽にショートカットをカスタマイズできます。
MacBook
macOSには、キーボード割り当てを変更できる機能が、ある程度は最初から組み込まれています。ただし、これが使えるのはキーボードショートカット(キーの組み合わせ)だけで、キー単体は使えません。Appleメニューを開いて「システム環境設定」、「キーボード」、「ショートカット」の順に選択すると、現在のシステムで設定されているショートカットがすべて表示されます。カテゴリー別に整理されているので、チェックボックスで個々のオン/オフを切り替えられます。
表示されているキーボードショートカットのいずれかを変更するには、右側にあるキーの組み合わせをクリックして、新しい組み合わせを入力します。まだショートカットが設定されていない動作もあるので、その場合には新規に作成することになります。すでに別の動作に割り当てられているショートカットを設定しようとすると、警告として黄色い感嘆符(!)が表示されます。設定をすべて元に戻したい場合は、「デフォルトに戻す」をクリックするだけです。
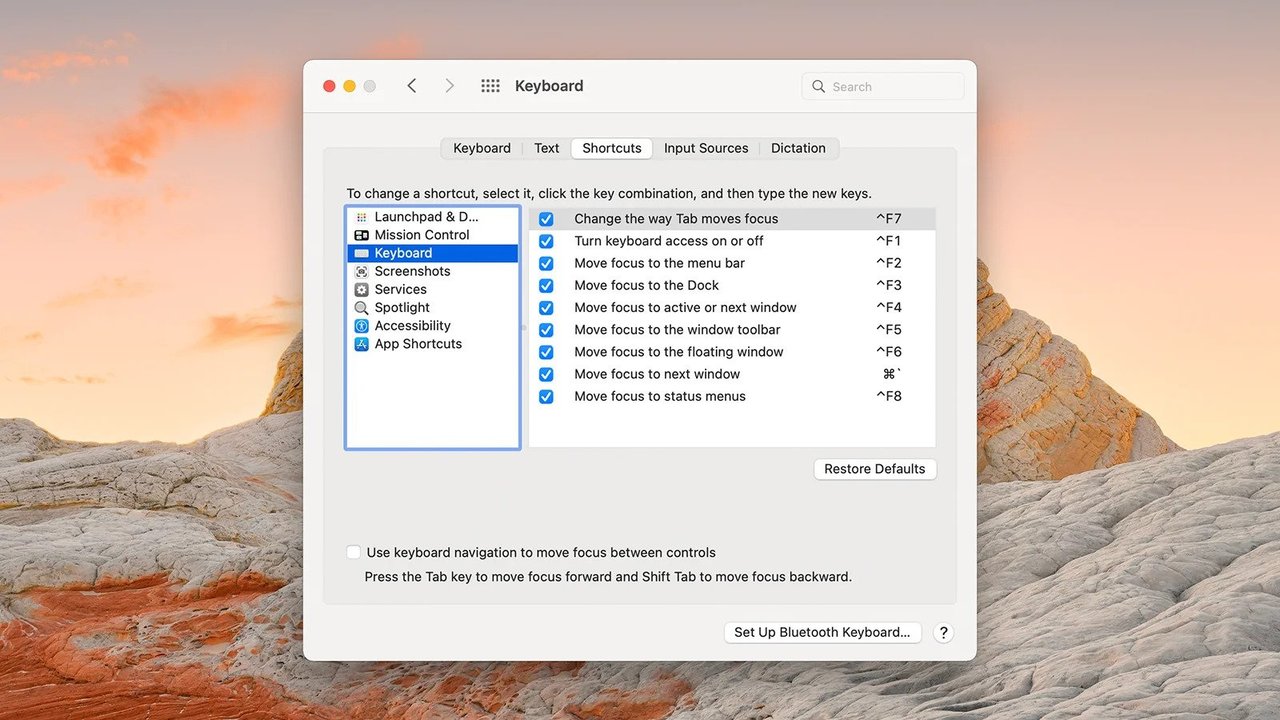
サードパーティのアプリケーションを使えば、キー割り当てをさらに自由にカスタマイズできます。
キー単体の割り当てを変更するのであれば、これまででベストだと思われるのが、Remap Keyboardです。7ドルかかりますが、希望する用途に合うかどうか、ダウンロードして無料で試してみることもできます。キー割り当てを新しくカスタマイズするときは、左下にある「+」(プラス)ボタンをクリックし、元のキーを押してから、割り当てたい新しいキーを押します。
ショートカットを変更したい場合は、Alfredという総合的なMac用生産性ツールがあり、その中にキーボードショートカットをカスタマイズする機能があります。無料版でもある程度のショートカットは作成できますが、高度な機能を使うには、拡張オプションのPowerpackが必要です(29ポンド、約37ドル)。
また、Keyboard Maestroなら、さらに複雑なショートカットも設定できるほか、いろいろな機能と組み合わせることができ、プログラムの起動やテキストマクロといった機能まであります。36ドルですが、無料の試用版も用意されています。
Chromebook
Chromebookのキーボードは、かなり個性的です。たとえば、「要らないキー」の代名詞のように言われることも多いCaps Lockロックキーは、検索キー(ランチャーキー)に代わっています。もちろん、Chromebookでも初期設定のまま使う必要はありません。ただし、Chrome OSの性質上、選択肢はGoogleがあらかじめ組み込んだものに限られます。サードパーティのユーティリティをインストールしてキーボード設定を変えることもできません。
時計アイコン(右下)、歯車アイコンの順にクリックすると、Chrome OSの設定画面が開くので、「デバイス」から「キーボード」を選択します。ここにいくつかのオプションがあって、たとえばリピートまでの時間を設定したり、キーボードの言語を変更したりできます。キー割り当て変更のオプションは画面の上部にありますが、Chromebookのキーボードをカスタマイズできる選択肢は多くありません。
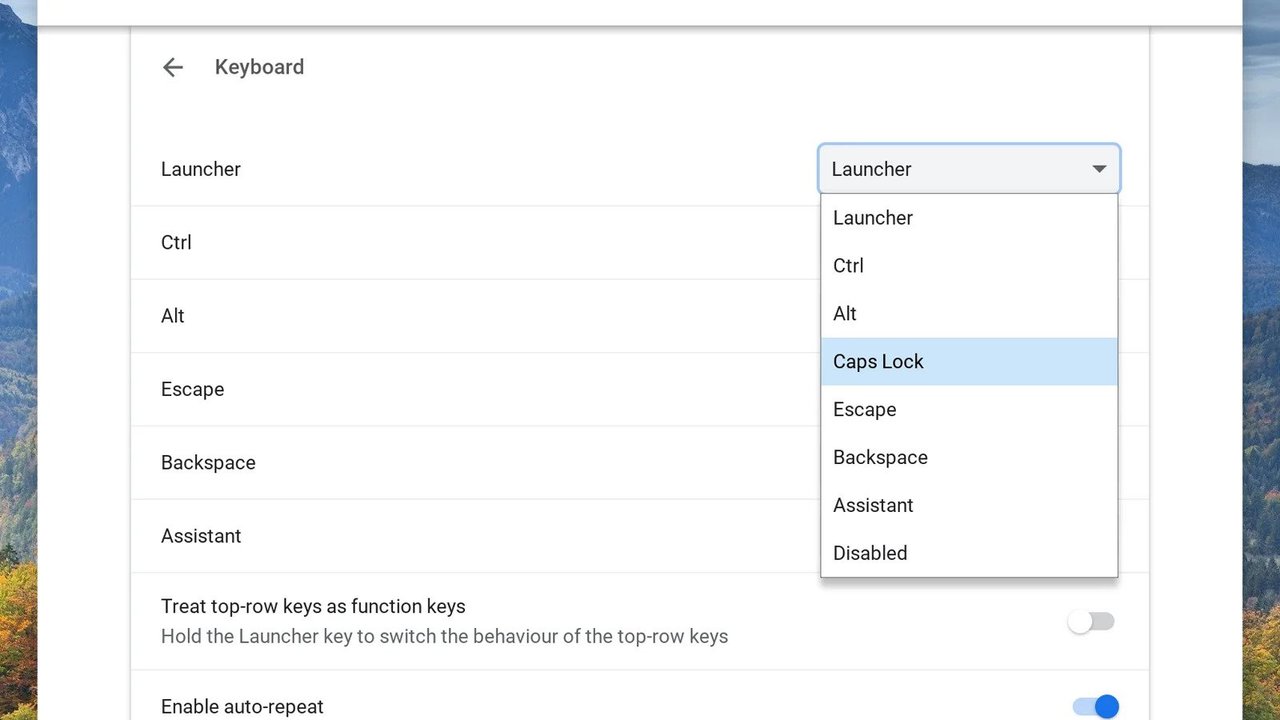
リストからキーの項目を選択して、機能の割り当てを変更します。たとえば、そうしたいかどうかは別ですが、先ほど触れた検索キー(ランチャーキー)の項目を選択して、昔ながらのCaps Lockに変更することも、できなくはありません。CtrlとAlt、2つの修飾キーを入れ替えることもできますし、完全に無効にすることもできます。専用ボタンの「アシスタント」も、割り当てを変更できるようになっています。
また、「キーボードの最上段のキーをファンクションキーとして使用する」というスイッチは、その名のとおりの機能です。Chromebookの最上段に並んでいるキーを、初期設定のショートカットではなく、従来のようなファンクションキーとして使えるようになります。同じ設定画面には、設定されているキーボードショートカットの一覧を表示する機能もありますが、これは編集できるわけではありません。
- Tags :
- PC
- キーボード
- シェア
- ツイート
- LINEで送る
- ブックマーク



