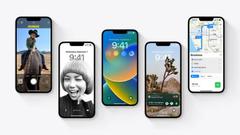スマホも整理整頓しておこう!AndroidとiOSのファイルアプリの使い方
- David Nield – Gizmodo US
- [原文]
- ( 福田ミホ )
- Tags :
- スマートフォン
- Android
- Androidアプリ
- Windows Phone
- Windows Phoneアプリ
- アップル
- アップル製品
- iOS
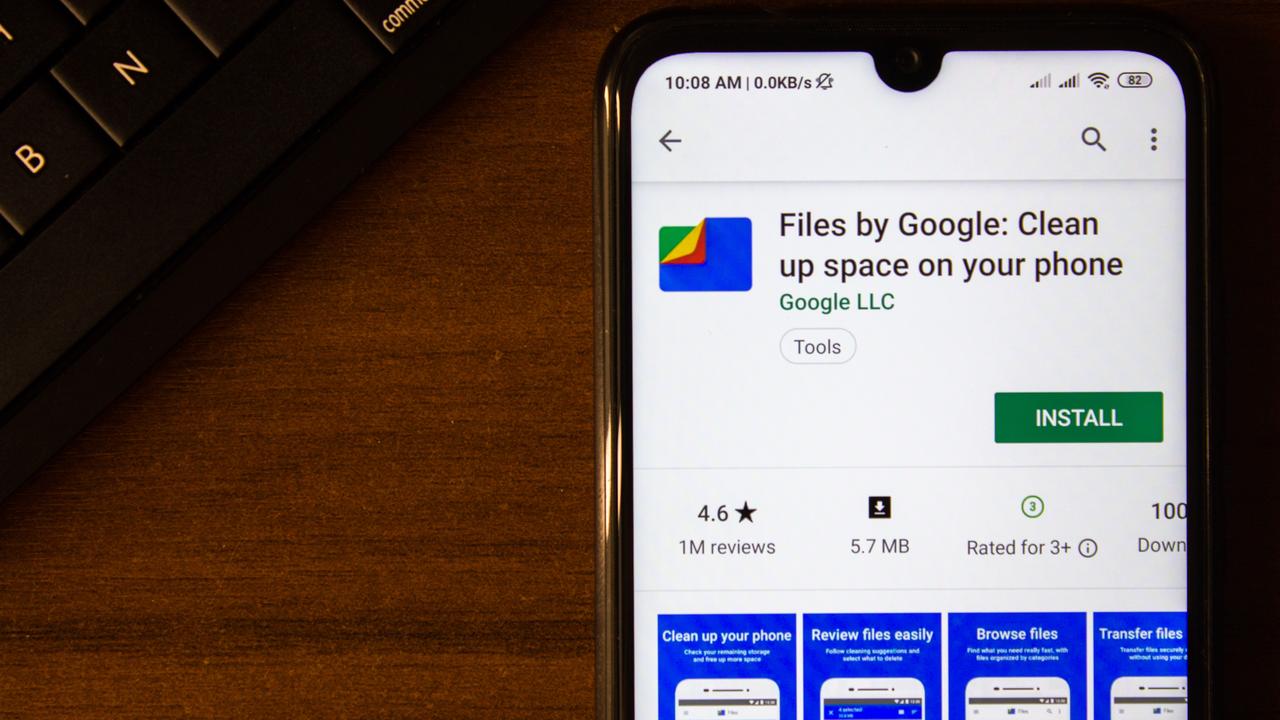
意外なくらい使える!
最近、スマホでもパソコンみたいに個々のファイルを管理できるようになってきて、デフォルトのファイルアプリはAndroidもiOSも着実に進化しています。スマホからファイルにまったくアクセスできない状態から、いろんな形で操作できる世界へ、わりとあっという間に移行してきましたよね。
ファイルアプリはまだわりと新しいので、何ができるか完全に把握してない人も多いでしょうし、中には「一回も開いたことない」とか「存在も知らない」なんて人もいるかもしれません。そんなわけでこの記事では、AndroidでもiOSでも、ファイルアプリの便利な機能を紹介していきます。ついでにストレージの整理もできるかもしれません。
Android
Google PixelでもほかのたいていのAndroidデバイスでも、Google純正のFilesアプリが入ってます。「見る」タブからは、ダウンロードしたファイルや画像、動画、アプリなど、ファイルの種類別の一覧にすぐジャンプ出来ます。たとえばストレージを整理してスペースを作りたいときは、「アプリ」をタップしてから「サイズの大きなアプリ」「使用していないアプリ」を押すと、削除する候補を効率よく絞り込めます。
「見る」タブから下の方の「内部ストレージ」フォルダを開けば、スマホの中身を一覧できます。フォルダを開いて、ファイル名の横にある縦3つのドットを押すと、それをどこかに移動したりコピーしたり、名前を変更したり誰かと共有したり、といったアクションが選べます。またはファイル情報をタップすれば、詳細を確認できます。同じような操作は各フォルダに関しても可能ですが、こちらはファイルほど細かくはできません。
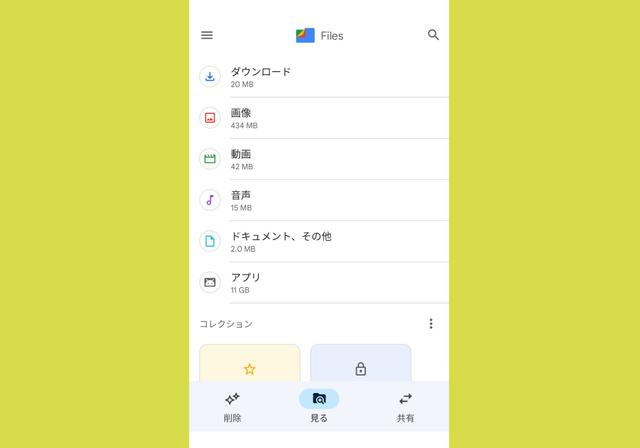
これら個々のファイルに対する操作の中で、「安全なフォルダに移動」のオプションがあります。「安全なフォルダ」とは、パスワードかパターンで保護するフォルダで、人に見られたら気まずい画像や動画、文書などなどを保存できます。ほかの誰かが自分のスマホを操作できたとしても、「安全なフォルダ」にはアクセスできないはずです。自分がアクセスするときは「ブラウズ>安全なフォルダ」で入れます。
「削除」タブをタップすると、ファイルアプリは削除推奨のファイルを提示してくれます。たとえば一時ファイルとか、フォトライブラリで二重にできてしまった画像やスクリーンショット、何らかの巨大ファイルといったものです。ただ、オススメしてもらうとついガンガンに削除したくなりますが、実際やるときはよく確認してからにしましょうね。
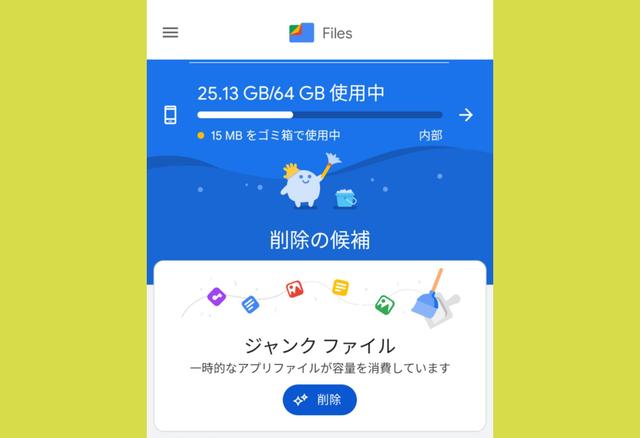
ファイルアプリの3つめのタブは「共有」で、ここでAndroidのニアバイシェア機能が使えます。Wi-FiとBluetoothのミックスで、近くのAndroidデバイスにファイルを送れるんです。やりたい操作に応じて「送信」または「受信」をタップし、画面上の指示に従うだけです(相手側もニアバイシェアが使えるデバイスである必要があります)。
Samsungデバイスだと、Galaxy My Filesっていうアプリが入ってるはずです(Google Filesも使えます)。機能や操作はGoogle Filesとだいたい同じですが、ストレージを整理するときはSamsungの場合「削除」じゃなくて「ストレージを分析」になります。
iOS
AppleのiPhoneの場合、使うアプリはカタカナの「ファイル」です。これはiPhone上のファイルにアクセスできるだけじゃなく、iCloudを含めていろんなクラウドストレージに置いているファイルの管理や、必要に応じてそれらファイルを違う場所に移動するときにも使えます。macOSと共通の機能もいくつか入ってます。
そういう機能のひとつが、ファイルへのタグ付けです。ブラウズタブにタグのリストがあって、長押しするとそれらの名前を変更できます。ファイルアプリ内でファイルにタグ付けするには、ファイルを長押しして、ポップアップするメニューから「タグ」を選びます。同じメニューで、ファイルのコピーや移動、共有、削除、名前変更などなどが可能です。
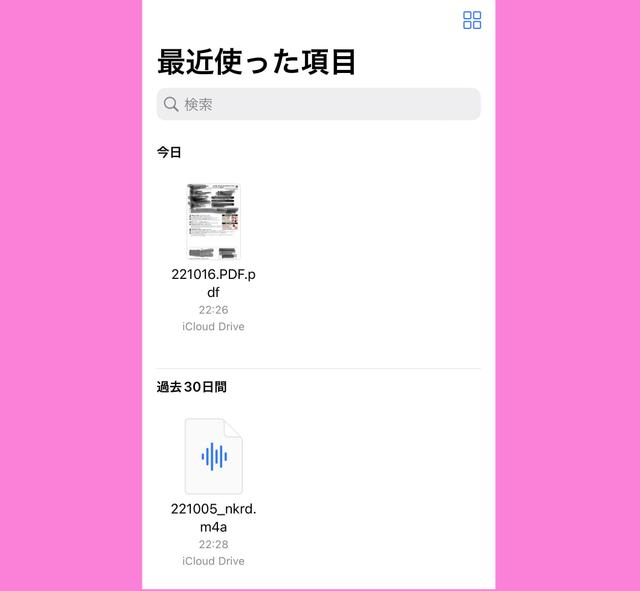
ファイルアプリからクラウドサービスに連携していることで、iPhoneからクラウドへ、またはその逆、さらには違うクラウド間の移動、といったことがすごくやりやすくなってます。ファイルを長押ししてコピーとか移動といったオプションを表示できるのは、上に書いたのと同様で、あとは「クイックルック」とか「1項目がある新規フォルダ」といった操作も可能です。

ブラウズタブから「iCloud Drive」か「このiPhone内」に入ってるときは、右上角の3つのドットをタップすれば、いろんなオプションにアクセスできます。ファイルの見え方を変えたり(アイコンかリストか)、並び順を変えたり、複数ファイルを選択したり、新規フォルダを作ったりできます。あとは「書類をスキャン」はその名の通りスキャナ機能で、カメラで何かしら書類をスキャンして保存できます…って、こんなとこに入ってたんですね。
iPhoneのファイルアプリのタブには、ほかに「最近使ったファイル」(最近作ったか、編集したファイルにすぐアクセスしたい時用)と「共有」があります。共有タブでは、iCloud Driveで他の人と共有したファイルやフォルダを見たり、必要に応じて共有ファイルへのアクセスを管理したりもできますよ。
いつの間にか成長していたファイルアプリたち。みんなでもっと使えば、さらに進化してくれそうな気がします!
iOS 16の新機能スゴ技15選
数か月にわたるプレビューやベータ版を経て、ついにiOS 16が登場しました。無事インストールできたら、新機能を知りたくてウズウズしますよね。メジャーなものからマ…
https://www.gizmodo.jp/2022/10/ios-16-new-tech.html