ブラウザ別「自動でCookieを削除する方法」
- David Nield – Gizmodo US
- [原文]
- ( 福田ミホ )
- Tags :
- Web
- 企業
- マイクロソフト
- マイクロソフト製品
- グーグル
- アップル
- アップル製品

プライバシーと利便性のバランス、自分で決めたい。
ブラウザが自動的に保存するデータ、特にCookieをときどきクリアした方がプライバシー的に安心だよって話は聞かれたことがあるかと思います。
Cookieは必ずしも悪いものではなくて、いつものWebサイトに行ったときに自分のことを理解してくれる、その状態を実現するための便利な道具でもあります。でも、特に広告のための行動ターゲティングに使われてると、一度見た商品がどのサイトに行っても広告で付いてきたりして、気持ち悪かったりします。
なので、ときどきCookieを消すとより快適にブラウジングできるのですが、手動で消すのは面倒ですよね。そこでブラウザを閉じるたびに自動でCookieをクリアする方法をご紹介します。
一応Cookieの意義をおさらい
ただ、この設定をしてしまう前に、Cookieを消すデメリットも確認しときましょう。
Cookieにはプライバシー的な不安がある一方で、情報入力の手間を省いてくれる便利な面もあります。実際にCookieを削除するとわかりますが、ログイン情報やコンピューターを使っている場所、Webページの見え方の設定などなど、Cookieがあるから毎回入力したり選んだりしなくていいものがたくさんあるんです。
なので、ブラウザを閉じるたびにCookieを削除すると、たとえばオンラインショップでカートに入れたものとかは、セッションが切れると消えてしまいます。つまりCookieを保持するか削除するかは、利便性とプライバシー、どっちを重視するかによって変わってくるんです。
Cookieによって保持されてる情報はサイトごとに違うので、削除すべきかどうかを一括して判断するのは難しいです。ターゲティング広告のプロファイルから、天気予報をチェックしたい地域まで、さまざまです。Cookieを使いたいのかどうかわからない人は、一時的にCookie自動削除を設定して試してみることもできます。自動削除しながら使ってみると、Cookieの有無でブラウジングがどう変化するかすぐにわかります。
あとはCookieにも種類があることは知っておくといいと思います。ファーストパーティCookieは訪問してるWebサイト自体が発行するもので、サードパーティCookieは訪問してるWebサイト以外の第三者が発行するもの。広告や行動ターゲティングに使われることが多いです。なので、ファーストパーティとサードパーティで違う扱いをしたほうが、快適に使えるかもしれません。
それではこの下で、4つのメジャーなブラウザでのCookie自動削除手順を解説します。もし使われているブラウザがこの中になくても、設定メニューの中に同じようなオプションがあるはずです。
Google Chrome
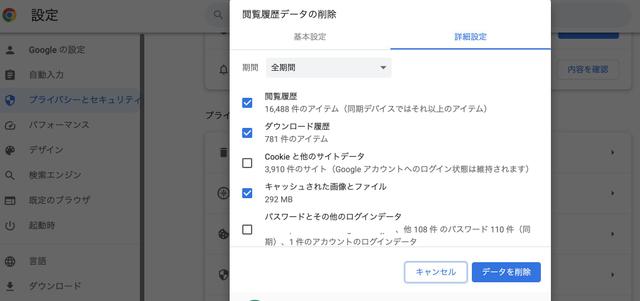
ChromeのCookieを削除するには、画面右上の3点のアイコンを押して、設定を選びます。「プライバシーとセキュリティ」を選択、「閲覧履歴データの削除」を押します。ここでは、ブラウザが一定期間(数時間前のこともあれば、Chromeインストール以来ずっとのものも)保存していたCookieを手動削除できます。「Cookieと他のサイトデータ」にチェックを入れて、「データを削除」を押します。
Cookie自動削除をオンにしたいときは、「プライバシーとセキュリティ」に戻り、「Cookieと他のサイトデータ」を選択します。すると「すべてのウィンドウを閉じるときに Cookie とサイトデータを削除する」のトグルボタンがあるので、ここを押してオンにします。オンにすると、白とグレーだったボタンがブルーに変わります。この状態でChromeを閉じると、そのたびにCookieが削除されます。
Microsoft Edge
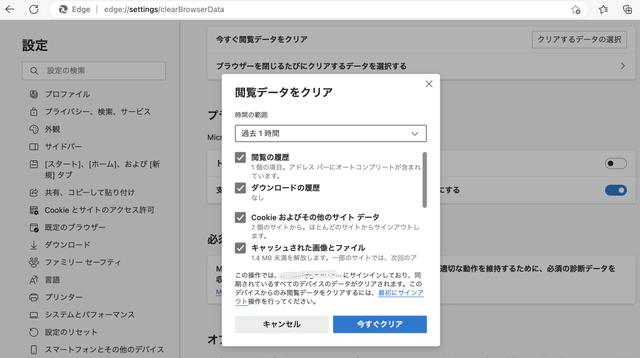
Microsoft EdgeでCookieを削除するには、画面右上の3点のアイコンをクリックして「設定」を選択、左側のメニューから「Cookie とサイトのアクセス許可」を選択します。右側に表示される「Cookieとサイトデータの管理と削除」を押すと、Cookieの保存そのものをブロックできます。完全にブロックすることも、サイトごとに選ぶことも可能です。また「終了時にクリア」の項目で何らかのサイトを指定しておくと、Edgeを閉じたときにそのサイトから受け取ったCookieを削除できるようになります。
サイトごとじゃなく、全CookieをEdge終了時に削除するには、設定の左メニューから「プライバシー、検索、サービス」を選択し、右に表示される「ブラウザーを閉じるたびにクリアするデータを選択する」を押して、「Cookieおよびその他のサイトデータ」(と、他にも削除したいデータがあればそれも)のボタンをオンにします。Cookie以外では、閲覧履歴やダウンロード履歴、パスワードなどが選べます。特定のサイトだけデータを保存して良ければそのサイトの指定もできます。手動で削除する場合は、「今すぐ閲覧データをクリア」の横の「クリアするデータの選択」を押して、「Cookieおよびその他のサイトデータ」など消したいものを選びます。
Mozilla Firefox
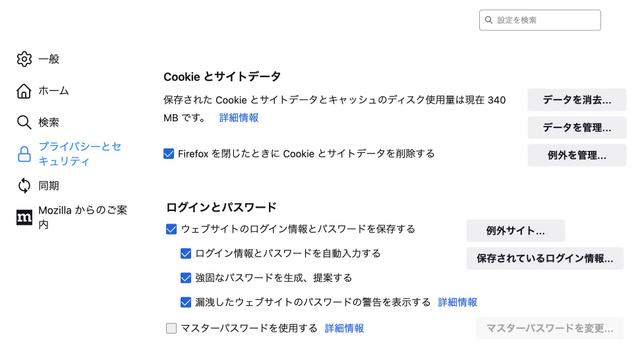
FirefoxでCookieなどを手動削除する場合は、画面右上の3本線を押して「設定>プライバシーとセキュリティ」と進みます。「Cookieとサイトデータ」の項目の「データを消去…」を押すと、消したい項目を選んで消去する画面が出てきます。特定のサイトからのCookieだけ消したい場合、「データを管理…」を押して、対象のサイトを選び、「選択したサイトデータを削除」を押します。
Firefoxを閉じたときにCookieなどを自動削除するには、「Cookieとサイトデータ」の中の「Firefox を閉じたときに Cookie とサイトデータを削除する」にチェックを入れるだけです。信頼できるCookieを削除したくないサイトがある場合、「例外を管理…」を押して対象のサイトを入力します。
Apple Safari
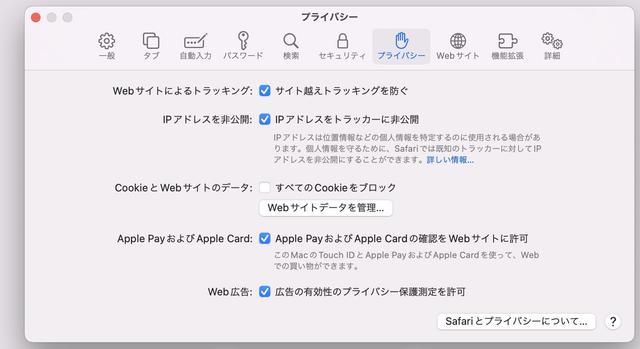
SafariでCookieの設定をするには、メニューバーから「Safari>環境設定」と進んで「プライバシー」タブを開きます。「Webサイトデータを管理…」を押すとWebサイトのリストが出てくるので、データを消したいサイトを選んで「削除」を押すか、全削除でいい場合は「すべてを削除」を押します。このタブでは「すべてのCookieをブロック」の設定もできます。
Safariに関しては、ブラウザを閉じるたびに自動でCookieを削除するオプションがありません。上に書いた方法で、全ブロックするか、しばらく貯めて手動削除するかのどちらかになります。またはプライベートウィンドウでブラウズすれば、Cookieは保存されません。
Google Chrome、メモリの大食い、やめるってよ
これは期待大。多機能で使いやすいWebブラウザ「Google Chrome」が、最新バージョン「Chrome 110」で、「メモリセーバー」と「省エネモード」…
https://www.gizmodo.jp/2023/02/google-chrome-memory-and-battery-saver.html




